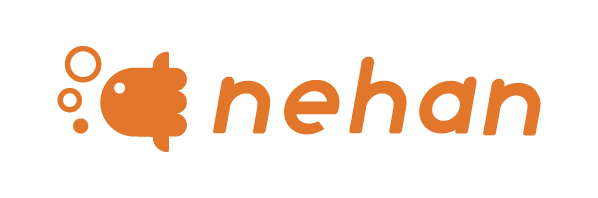折れ線グラフ
ビジュアライズ機能における、折れ線グラフを作成するための設定を紹介します。
このグラフタイプはグラフ表示エリアにおいて、以下の要素で構成されます。
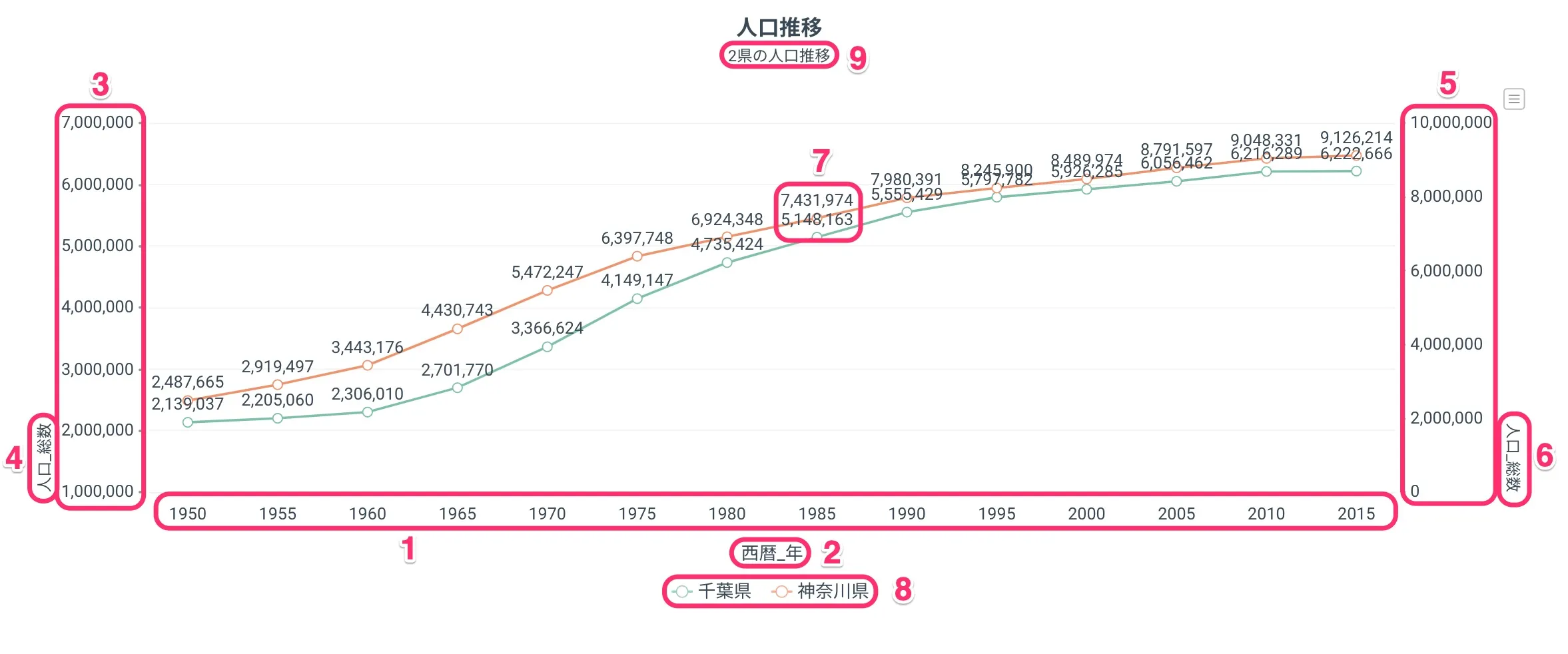
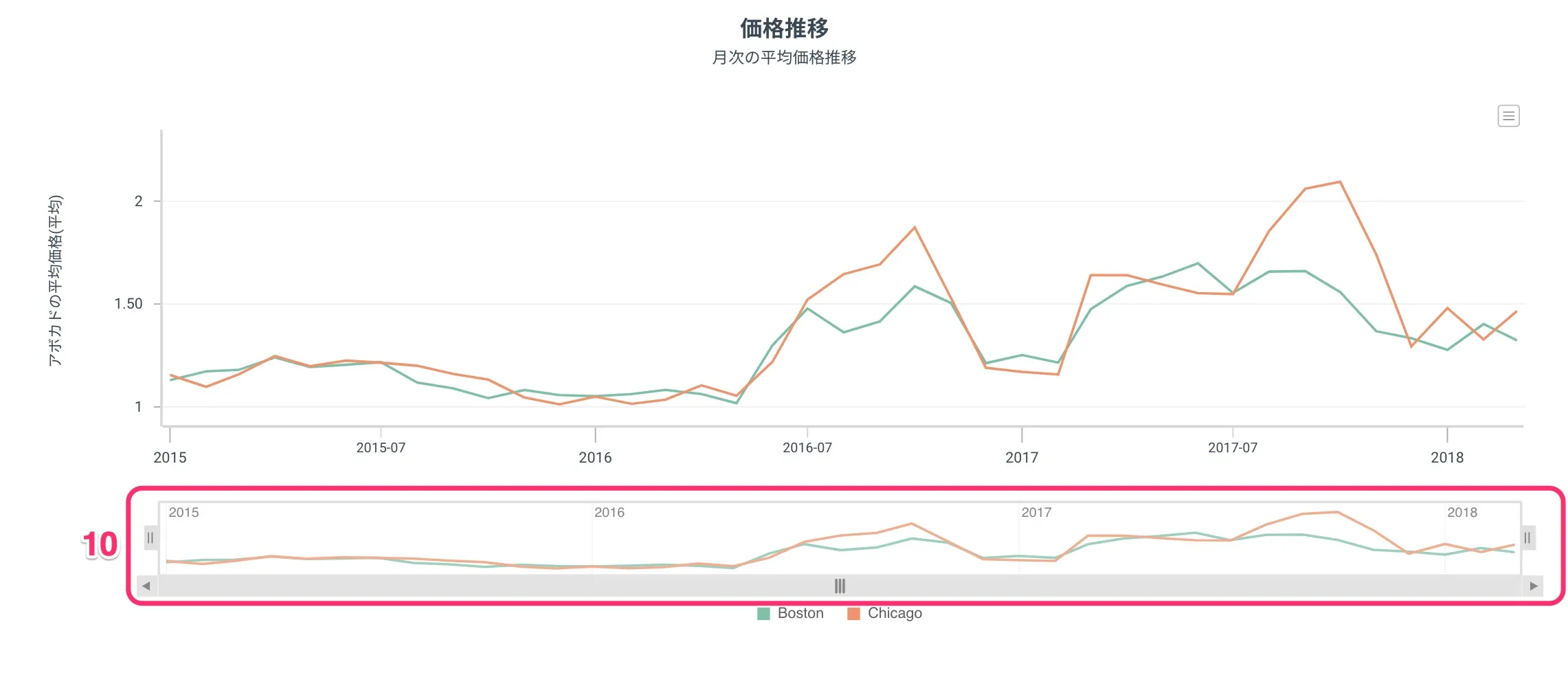
| 番号 | 要素 | 補足 |
|---|---|---|
| 1 | 横軸 | |
| 2 | 横軸名 | 日付グラフモードの場合は利用不可 |
| 3 | 縦軸 | |
| 4 | 縦軸名 | |
| 5 | 縦軸 2 | グラフオプションにて 2 軸目設定を行った場合のみ利用可 |
| 6 | 縦軸名 2 | グラフオプションにて 2 軸目設定を行った場合のみ利用可 |
| 7 | 縦軸値 | グラフオプション「グラフ内に値を表示する」有効時に表示 |
| 8 | 凡例 | 縦軸複数設定 or 凡例設定で表示可 |
| 9 | サブタイトル | グラフオプション「サブタイトル」入力時に表示 |
| 10 | スライダー | 日付グラフモードの場合のみ利用可 |
サンプル
グラフ形タブ設定項目
横軸を設定する(必須)
グラフの横軸に並べる値を含む列を選択します。
列内の値の小さい方から順に横軸に並びます。
日付型系列を設定する
日付型、日付時間型、時間型の列を横軸に設定した場合、設定項目「横軸の単位」が追加されます。
詳細は日付グラフモードを参照してください。
縦軸を設定する(必須)
グラフの高さを表す値を含む列を選択します。
数値型の列のみ選択できますが、集計機能を利用する場合は全ての列を選択できます。
縦軸を複数設定する
「追加」ボタンをクリックし、設定列を増やすことで、列ごとに色分けされた折れ線を表示することができます。
この場合、縦軸の各列名が凡例名として表示されます。
なお、凡例別の折れ線のレイヤは凡例内のラベル順となります。
具体的に、折れ線が重なる場合、凡例内ラベル内の順序が後ろにある折れ線が前の方にある折れ線よりも前面に表示されます。
また、複数設定を有効にした場合、「凡例の設定」を行うことができなくなります。
凡例を設定する(任意)
凡例に列を設定することで、凡例列内の値ごとに折れ線を色分けして表示することができ、列内の値が凡例名として表示されます。
なお、凡例別の折れ線のレイヤは凡例内のラベル順となります。
具体的に、折れ線が重なる場合、凡例内ラベル内の順序が後ろにある折れ線が前の方にある折れ線よりも前面に表示されます。
2 軸グラフを作成する(任意)
凡例が複数ある場合、グラフオプション「軸」内で 2 軸目に振り分ける凡例を選択することで、2 軸グラフを作成することができます。