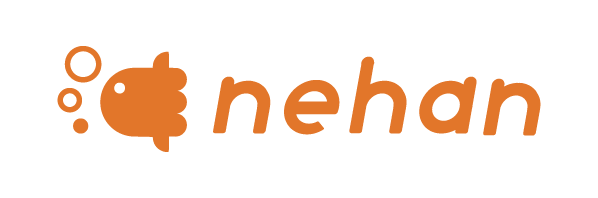画面構成
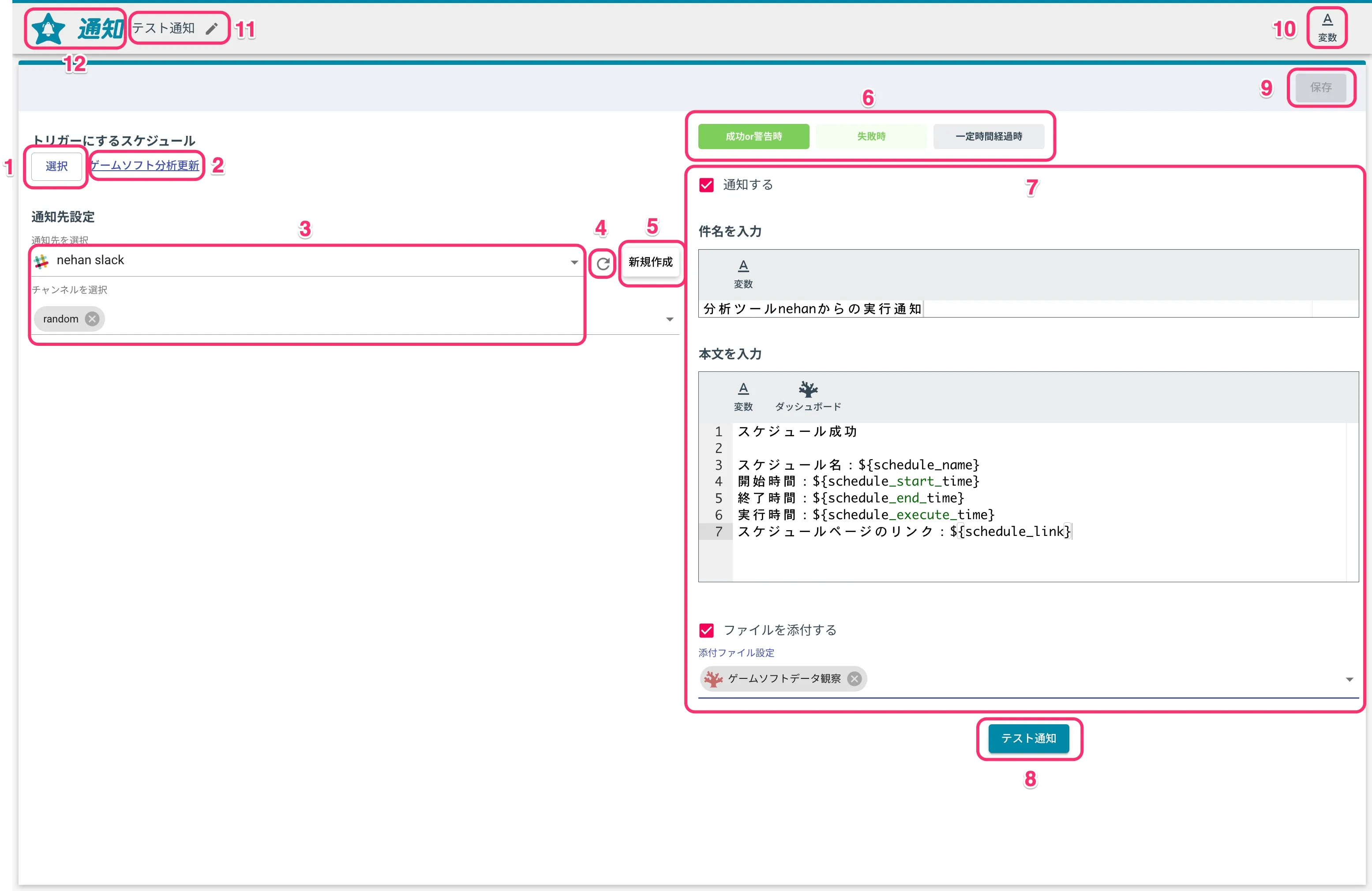
1. トリガースケジュール選択ボタン
通知機能は、スケジューリング機能に連動して動作します。
したがって、連携させるスケジュールを 1 つ選択する必要があります。
ボタンクリックにより、スケジュールを選択する画面(トップ画面のスケジュール一覧と同様)が表示されます。
2. トリガースケジュール名
選択したトリガースケジュール名が表示されます。
スケジュール名をクリックすることで、別タブでスケジュール画面を開くことができます。
3. 通知先選択
作成した通知先を選択できます。
通知先に応じて、詳細の選択を行うことができます。
以下に一覧を紹介します。
| 通知先 | 詳細選択対象 |
|---|---|
| Slack | チャンネル名(複数選択可) |
| メール | なし |
| Teams | チャンネル名(複数選択可) |
| Chatwork | チャンネル名(複数選択可) |
Teams のチャンネル名は「(テナント名), (チャンネル名)」という形式で表示されます。
4. 通知先一覧更新ボタン
クリックすることで、「3. 通知先選択」にて表示される一覧を最新化できます。
5. 通知先新規作成ボタン
クリックすることで、通知先の新規作成画面を別タブで開きます。
6. 通知ケース切り替えタブ
トリガースケジュールの実行結果別にタブが別れており、それぞれの通知内容を設定できます。
| スケジュール実行結果 | 説明 |
|---|---|
| 成功 or 警告時 | スケジュールの実行が成功、もしくは警告での完了した場合に通知 |
| 失敗時 | スケジュールの実行が失敗した場合に通知 |
| 一定時間経過時 | スケジュールの実行が開始してから一定時間経過した場合に通知 |
また「7-1. 通知する」の状態に応じて、タブの色が変化します。
| 「通知する」状態 | タブの色 |
|---|---|
| on | 緑 |
| off | グレー |
7. 通知内容設定エリア
通知する内容を設定できます。 各通知ケースタブで設定できる内容が異なり、下記の表に紹介します。
| 通知ケースタブ名 | 通知する | 経過時間を設定 | 件名を入力 | 本文を入力 | ファイル添付 |
|---|---|---|---|---|---|
| 成功 or 警告時 | ○ | ☓ | ○ | ○ | ○ |
| 失敗時 | ○ | ☓ | ○ | ○ | ☓ |
| 一定時間経過時 | ○ | ○ | ○ | ○ | ☓ |
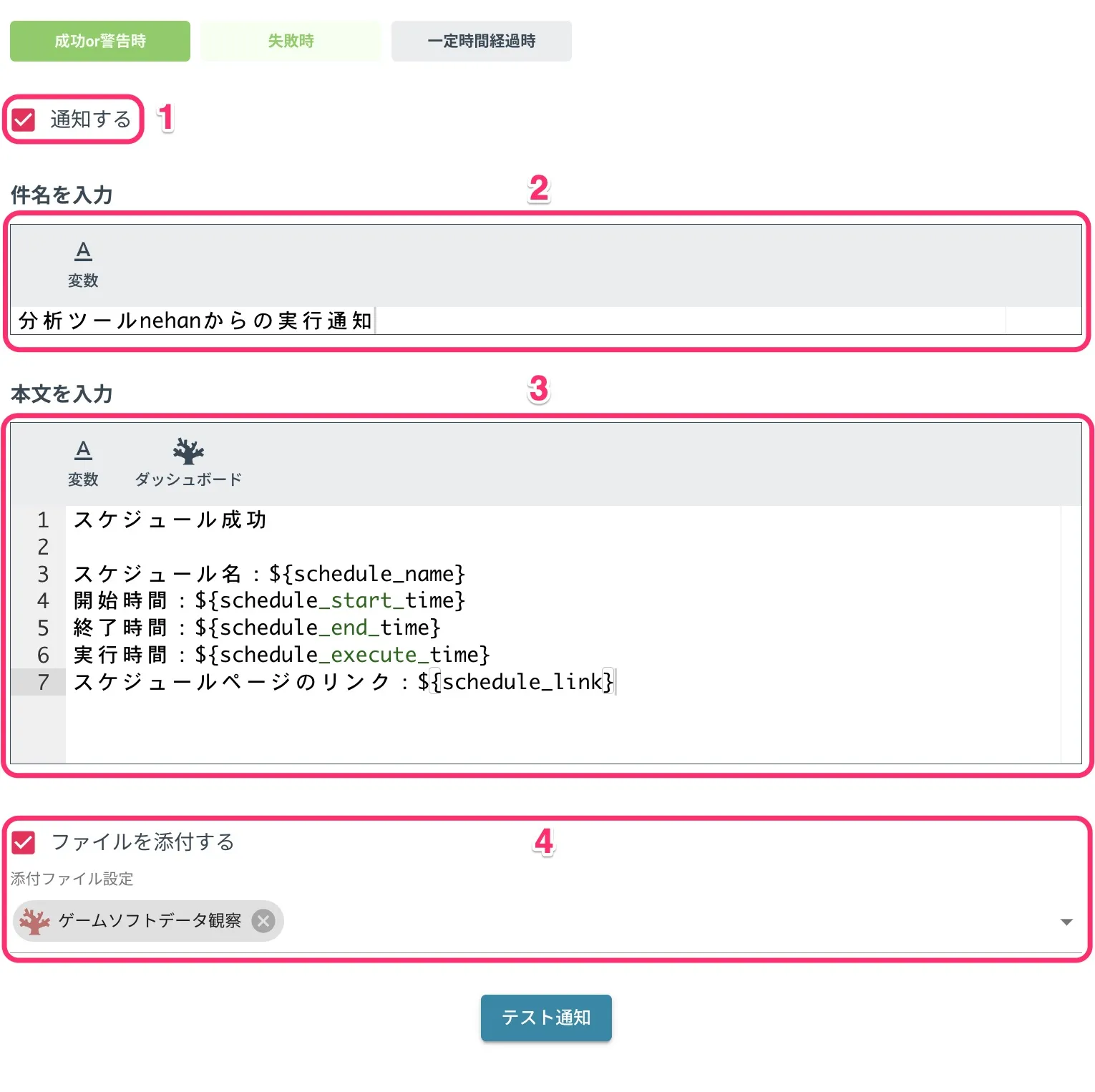

7-1. 通知する
チェックボックスを ON にすることで、通知を有効にすることができます。
チェックボックスを OFF にすると、通知されなくなります。
7-2. 件名
外部ツールに通知される内容のうち「件名」に当たる内容を記述できます。
変数ボタンをクリックすることで変数を挿入できます。
7-3. 本文を入力
外部ツールに通知される内容のうち「本文」に当たる内容を記述できます。 変数ボタンをクリックすることで変数を、ダッシュボードボタンをクリックすることでダッシュボードの URL を挿入できます。
7-4. ファイル添付
チェックボックスを ON にし、添付対象を選択することで通知内容にファイルを添付することができます。
7-5. 経過時間を設定
通知ケース「一定時間経過時」のみ設定できる項目であり、ここで設定した時間を超えた場合に通知が行われるようにできます。
8. テスト通知ボタン
ボタンをクリックすることで、通知内容をテスト送信することができます。
9. 保存ボタン
ボタンをクリックすることで、通知設定を保存できます。
保存を行うには、トリガースケジュールと通知先が設定されている必要があります。
10. 関連コンテンツリンク
通知に関連する他の nehan コンテンツにアクセスできます。
- 変数
11. 共通コマンド
他の nehan コンテンツでも利用できる共通機能です。
12. トップ画面に戻るボタン
トップ画面の通知一覧に遷移します。