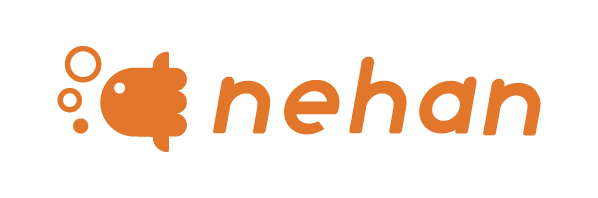プレビューフィールド
プレビューフィールドには、フォーカスノードの情報が表示されます。
画面構成
画面切り替えタブ

1. データ画面タブ
クリックすると、プレビューフィールドにフォーカスノードに関連するデータが表示されます。
2. ビジュアライズ画面タブ
クリックすると、プレビューフィールドにフォーカスノードに関連するデータで作成されたグラフが表示されます。
データ画面
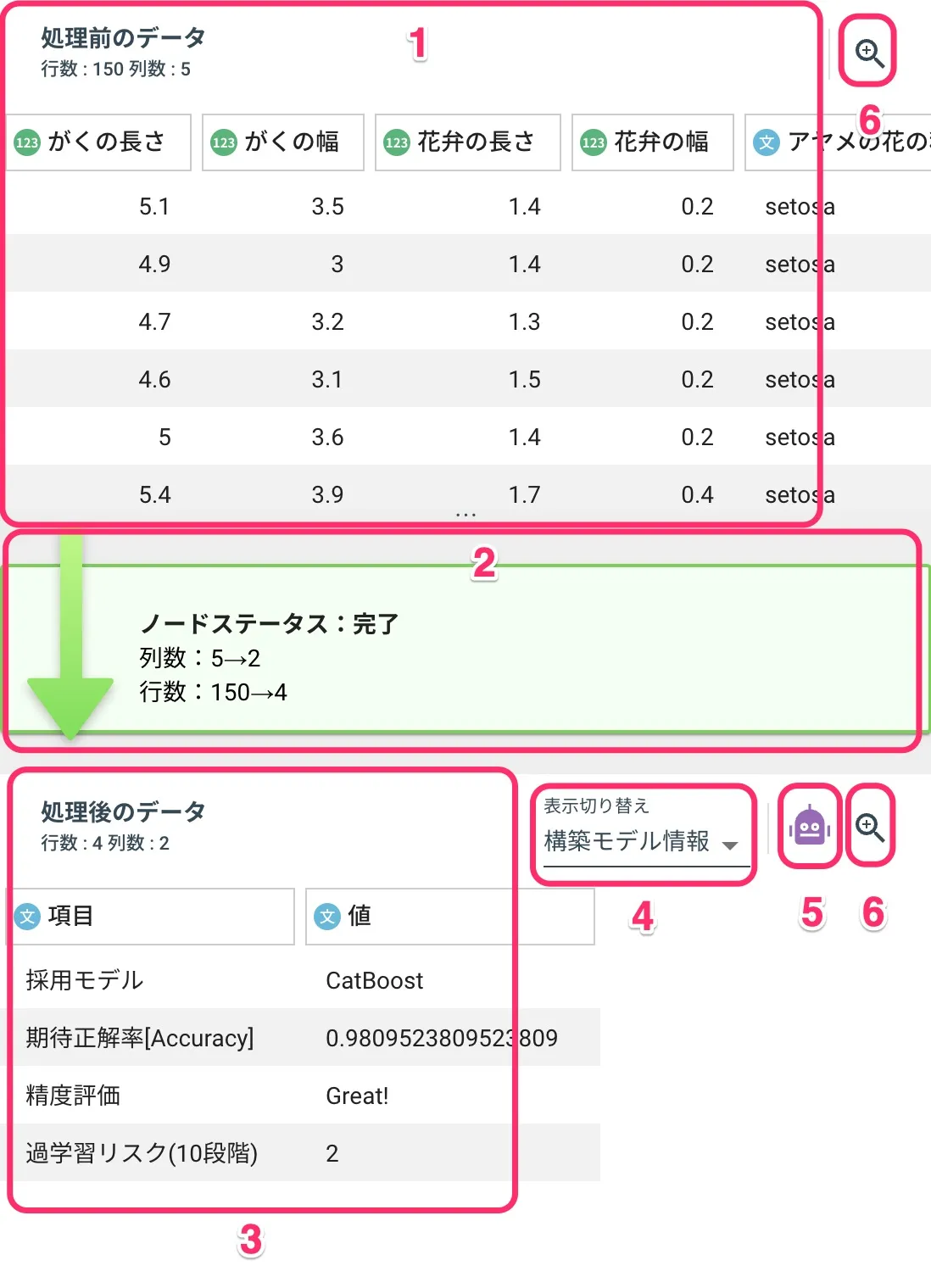
1. 処理前のデータフィールド
フォーカスノードに入力されたデータが表示されます。
2. データ変化フィールド
ノードの実行ステータスが表示されます。
| 実行ステータス | 色 | 表示内容 |
|---|---|---|
| 成功 | 緑 | 入力と出力データの行数、列数の差分 |
| 実行中 | オレンジ | |
| 警告 | オレンジ | 警告メッセージ |
| エラー | 赤 | エラーメッセージ |
3. 処理後のデータフィールド
フォーカスノードから出力されたデータが表示されます。
4. 表示データセレクタ
2つ以上のデータがあるノードの場合、表示するデータ(厳密にはポート)を選択して表示を切り替えられます。 表示されるデータ名はポート名と対応しています。
5. ボニートくん起動ボタン
クリックすると、ボニートくんページに移動します。
6. データプレビュー起動ボタン
クリックすると、データプレビューが起動します。
ビジュアライズ画面
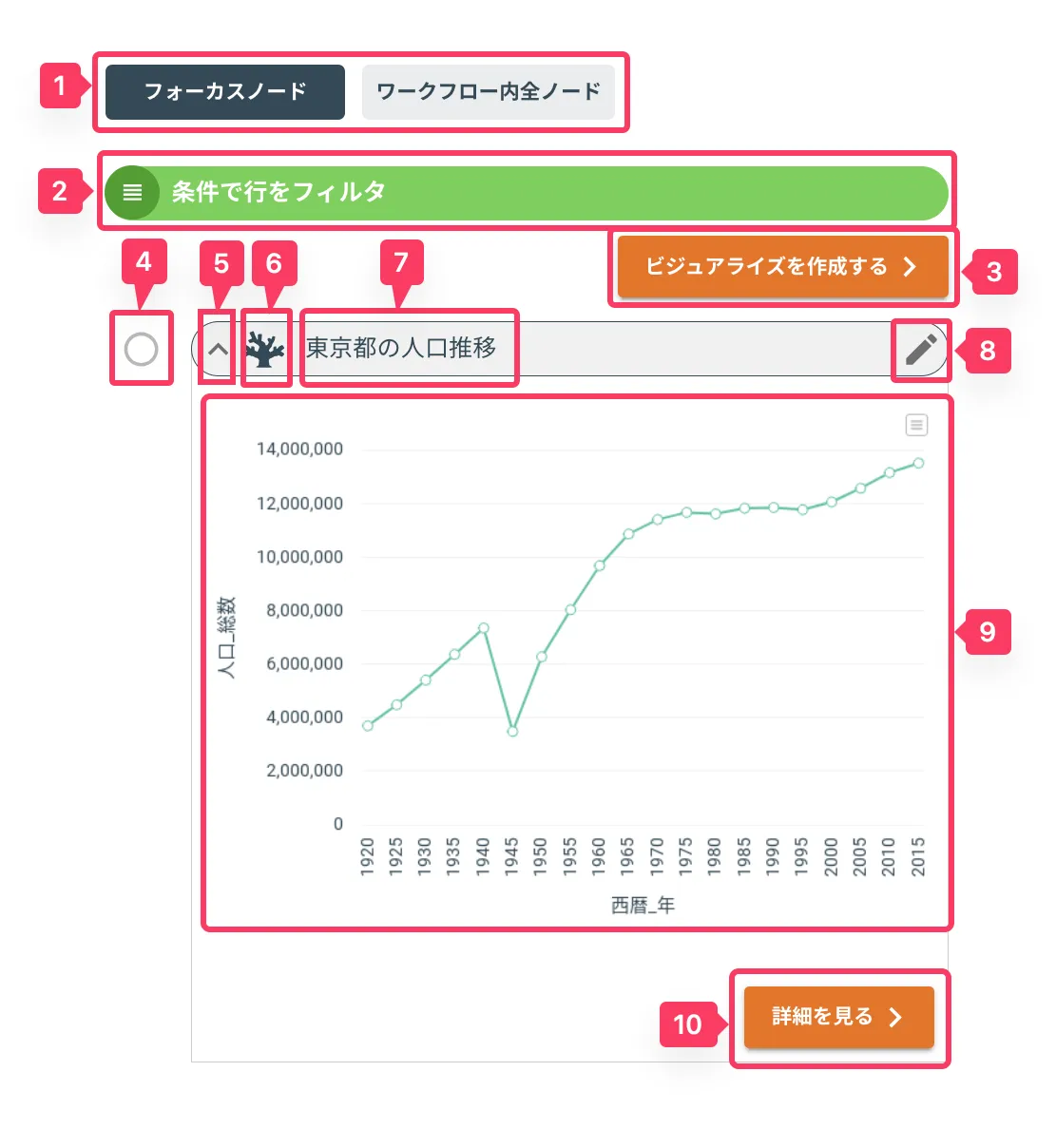
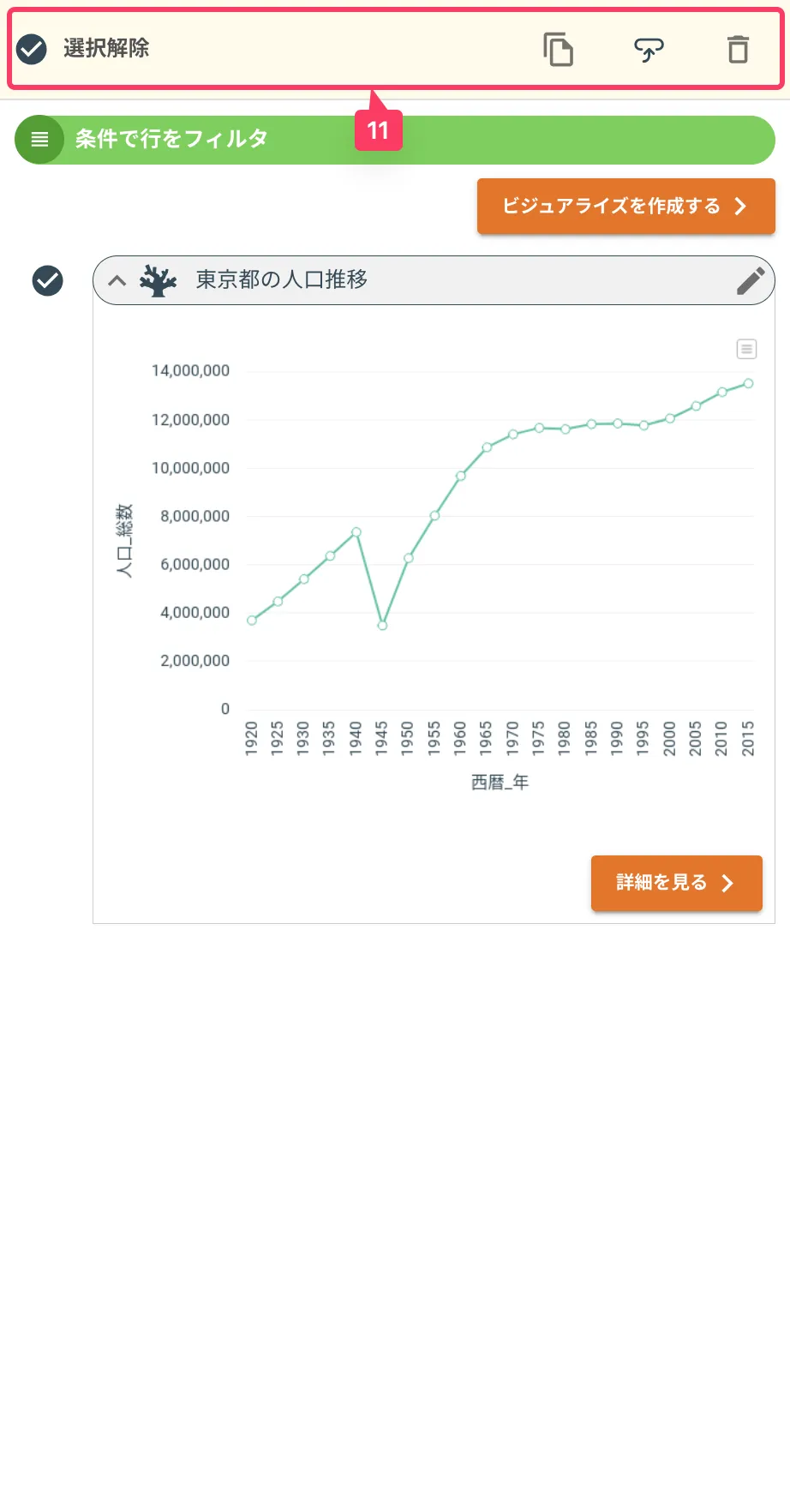
1. 参照範囲切り替えタブ
表示するビジュアライズ情報の範囲を切り替えられます。
| タブ名 | 説明 | 補足 |
|---|---|---|
| フォーカスノード | フォーカスノードに所属するグラフを表示 | グラフサムネイルは「表示」が初期状態 |
| ワークフロー内ノード | ワークフロー内の全グラフを表示 | グラフサムネイルは全て「非表示」が初期状態 |
2. グラフ所属ノード情報
グラフが所属しているノードの機能名、フォーカス状態、およびノードのステータスを色で表現します。
3. グラフ新規作成ボタン
対象のノードに新規のグラフを作成します。 クリックするとビジュアライズ新規作成ページに移動します。
4. グラフ選択ボタン
選択することで、選択対象に対して削除やコピーなどの操作が行えます。
5. グラフサムネイル開閉ボタン
フォーカスノードに保存されたグラフがある場合、クリックすることで「グラフサムネイル」の表示/非表示を切り替えられます。
6. ダッシュボード利用アイコン
グラフがダッシュボードに配置されている場合、ダッシュボードアイコンが表示されます。
7. グラフタイトル表示
フォーカスノードに保存されたグラフがある場合、そのグラフタイトルが表示されます。
8. グラフタイトル変更ボタン
フォーカスノードに保存されたグラフがある場合、クリックすることでそのグラフタイトルを変更できます。
9. グラフサムネイル
フォーカスノードに保存されたグラフが所属している場合、そのグラフを画像化したものが表示されます。
10. グラフ確認ボタン
フォーカスノードに保存されたグラフがある場合、クリックすることでビジュアライズページに移動し、保存されたグラフを確認できます。 なお、グラフサムネイルをクリックすることでも同じ操作が行えます。
11. グラフ操作コマンド
1つ以上のグラフを選択すると、そのグラフに対する操作コマンドが表示されます。
操作
プレビューフィールドの表示/非表示切り替え
ノードフローをより広範囲で確認したい場合に便利です。 非表示になったフィールドは、ノードの追加やクリックによって表示できます。