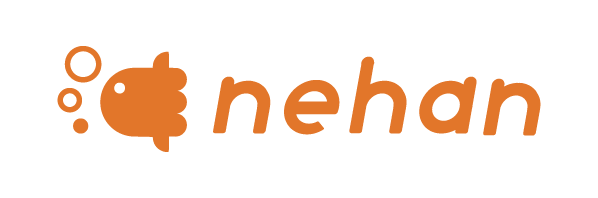データテーブルの操作
データはテーブル形式で表示され、見やすくなるような工夫や、操作を可能にしています。
画面構成
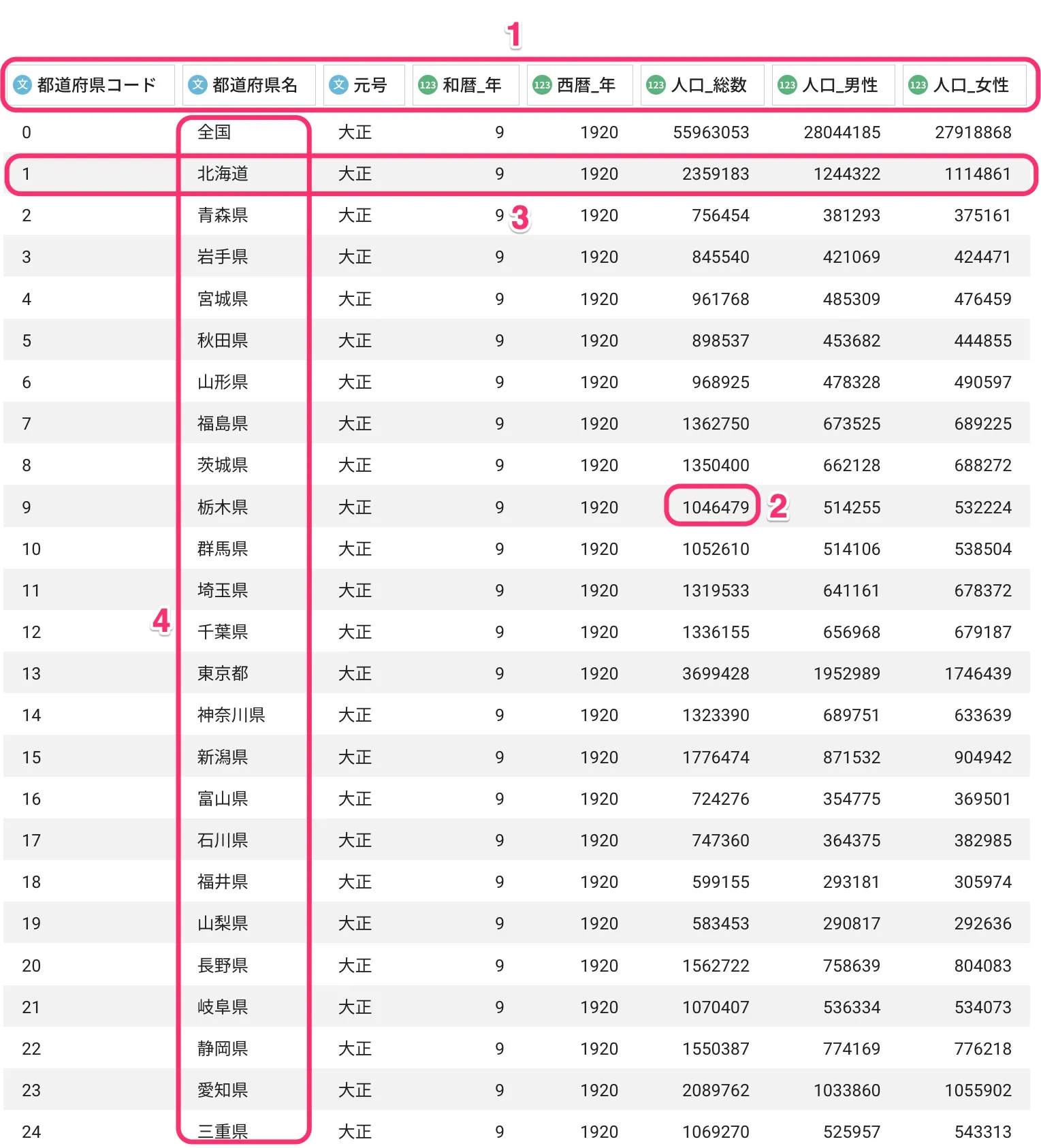
1. 列名
各列ごとに、列型を表すアイコンとデータの列名を表示しています。
なお、列名が長い場合表示が省略されます。
この場合、列名にマウスカーソルを当てることで列名全体がツールチップで表示されます。
2. セル
セル内の値の表示の仕様を説明します。
セル内の値の文字の位置
数値型列の値のみ右揃え、それ以外の方は左揃えで表示されます。
省略表示
列名と同様、セル内に表示される値が長い場合、省略表示されます。
セルにマウスカーソルを当てることで値全体がツールチップで表示されます。
3. 列
縦のセルの並びを列と呼びます。
4. 行
横のセルの並びを行と呼びます。
列コマンド
列名をクリックすることで、列コマンドが表示されます。
データテーブルにおける操作は保存されないため、ページをリロードすると初期状態に戻ります。
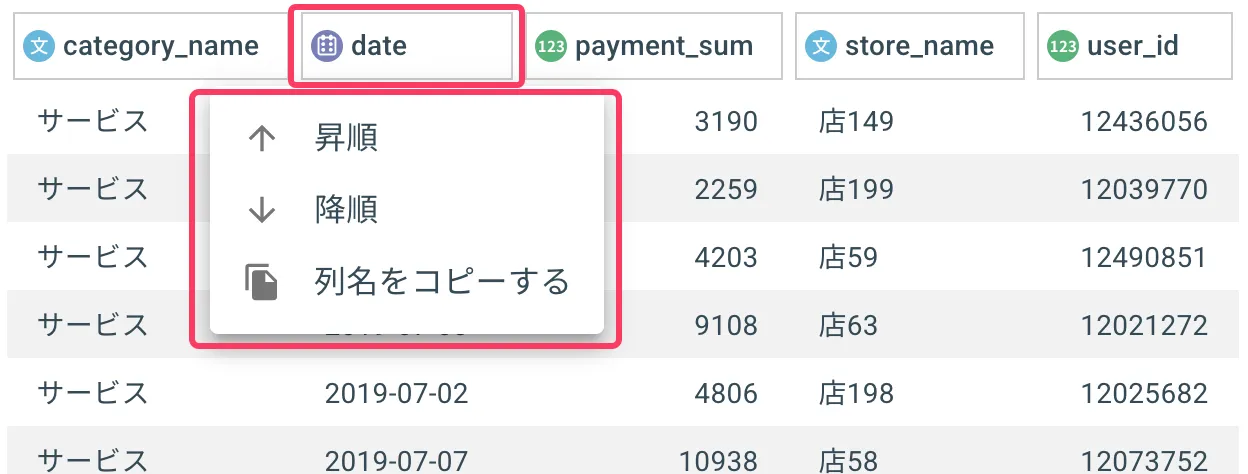
昇順降順(クイックソート)
データテーブルの行の値を並べ替えることができます。
ソートステータス
並べ替えを行った列に対しては、列名の右下にアイコンが表示されます。
昇順は下記のアイコンが表示され、

降順は下記のアイコンが表示されます。

注意点
- この操作は 1 列に対してのみ有効で、複数列に対して同時に並べ替えることはできない
- もし行数が多くデータの一部しか表示されていない場合、ソートは表示されている範囲に対してのみ行われ、データ全体に対して行われない
列名のコピー
列名をクリップボードにコピーすることができます。
処理設定を行う際、列名のコピペを要する場合などにご利用ください。
その他のテーブル操作
列幅変更
列間のスペースを左右にドラッグ&ドロップすることで、列の幅を変更することができます。

列順変更
列名をドラッグ&ドロップすることで、列の並び順を変更することができます。