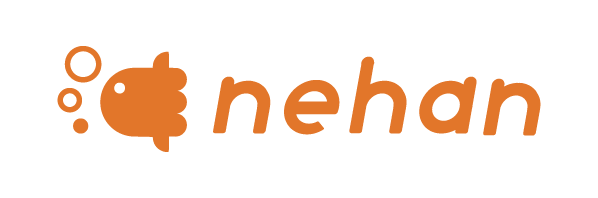系譜
系譜機能は、nehan 内オブジェクト間のつながりを自動で可視化する機能です。
nehan 内で制作物が増えてくると、どのデータがどこで利用されているかなどがわかりにくくなります。
系譜を確認することで、ブラックボックス化を防ぐことができると共に、スケジューリング機能における実行対象の登録を容易に行うための機能ともなっています。
なお、系譜機能は下記の 2 種類が存在します。
| 系譜タイプ | 説明 |
|---|---|
| 横断系譜 | 分析プロジェクト、データソース、などのオブジェクト間の繋がりを可視化 |
| ワークフロー系譜 | 分析プロジェクト内のワークフロー間の繋がりを可視化 |
起動
横断系譜
横断系譜は各オブジェクトのヘッダー内ボタン、およびトップページ上のオブジェクトプレビュー内ボタンから画面を立ち上げることができます。
このボタンは下記のコンテンツ上で表示されます。
- 分析プロジェクト
- データソース
- ダッシュボード
- SQL ビルダー
オブジェクトページから開く
トップページから開く
ワークフロー系譜
ワークフロー系譜は、分析プロジェクト内ワークスペース内コマンドから画面を立ち上げることができます。
画面構成
系譜の画面は左から右に向けて、データの流れを可視化しています。
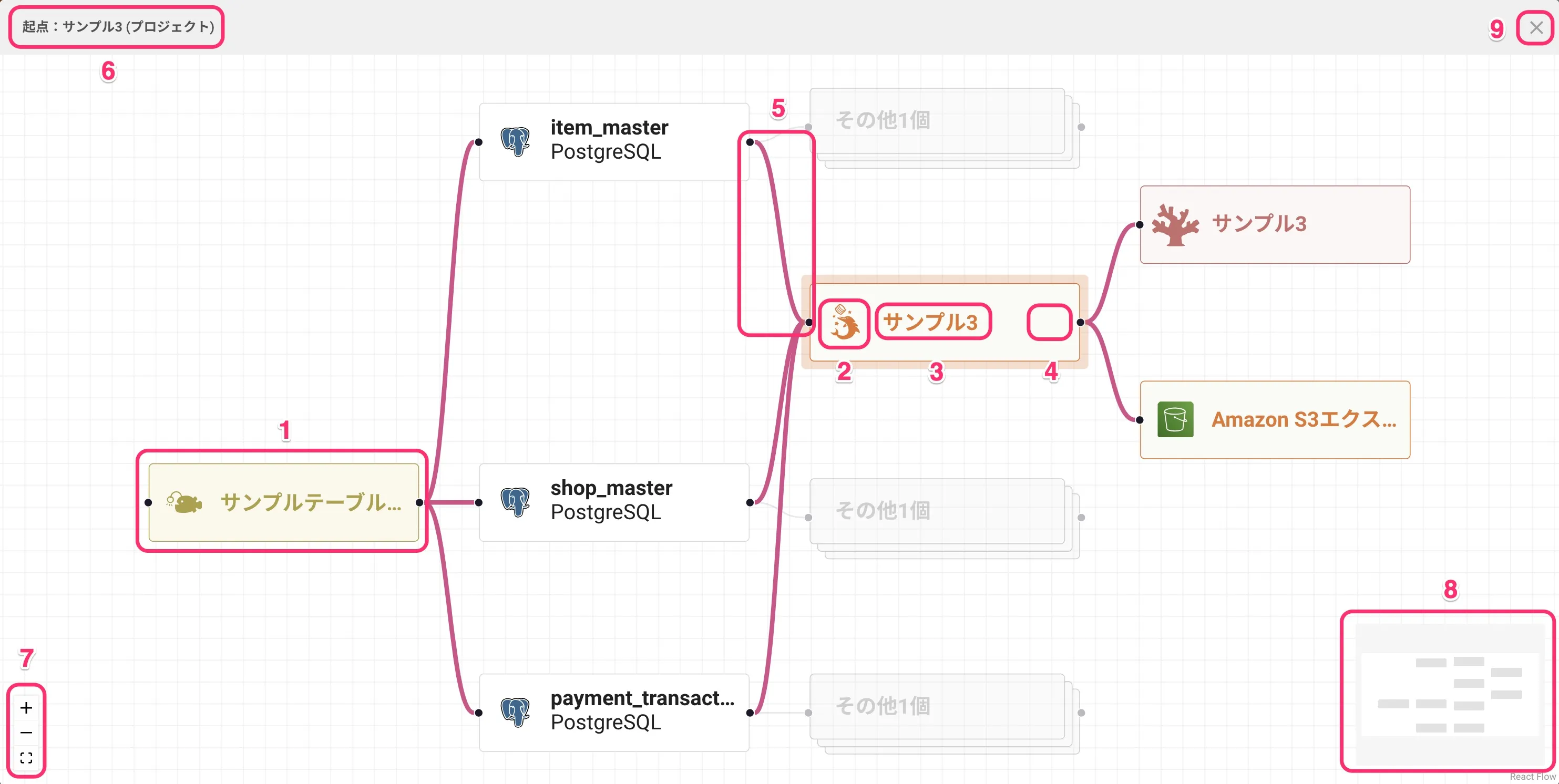
1. 系譜ノード
コンテンツごとにノードに表示される情報、利用できるコマンドが異なります。
下記に一覧を紹介します。
| コンテンツ | ノードの色 | 表示されるツールチップ | 補足 |
|---|---|---|---|
| 分析プロジェクト | オレンジ | 分析プロジェクト名 | |
| データソース | 白 | データソース名 | |
| ダッシュボード | 赤 | ダッシュボード名 | |
| SQL ビルダー | 黄土 | SQL ビルダー名 | |
| データエクスポート | オレンジ | エクスポート先情報 | ワークフロー系譜の場合は「開いてノードにジャンプ」が「ノードにジャンプ」となる |
| その他 | グレー | なし | 横断系譜のみに表示 |
| ワークフロー | オレンジ | ワークフロー名 | ワークフロー系譜のみに表示 |
| 中間データ | オレンジ | 中間データ名 | ワークフロー系譜のみに表示 |
2. ノードアイコン or 選択チェックボックス
| コンテンツ | ノードアイコン | 選択チェックボックスの利用可否 |
|---|---|---|
| 分析プロジェクト | 分析プロジェクトアイコン | ○ |
| データソース | データタイプアイコン | ○ |
| ダッシュボード | ダッシュボードアイコン | ○ |
| SQL ビルダー | SQL ビルダーアイコン | ○ |
| データエクスポート | データタイプアイコン | ☓ |
| その他 | なし | ☓ |
| ワークフロー | ワークフローアイコン | ○ |
| 中間データ | エクスポートノードアイコン | ☓ |
3. オブジェクト名
コンテンツに応じた名称等が表示されます。
| コンテンツ | 表示されるオブジェクト名 |
|---|---|
| 分析プロジェクト | 分析プロジェクト名 |
| データソース | データソース名 |
| ダッシュボード | ダッシュボード名 |
| SQL ビルダー | SQL ビルダー名 |
| データエクスポート | データタイプ |
| その他 | なし |
| ワークフロー | ワークフロー名 |
| 中間データ | 固定文字列”中間データ” |
4. ノードコマンド
マウスカーソルを合わせてクリックすることで、ノードコマンド一覧が表示されます。
以下にコマンドを紹介します。
| コマンド | 表示テキスト | 説明 |
|---|---|---|
| 開く | この(オブジェクト名)を開く | 別タブで対象のオブジェクトページを開く |
| 起点にする | ここを起点に系譜を確認する | 起点を切り替えて系譜を再描画する |
| 削除 | 削除 | オブジェクトを削除する |
| 開いてノードにジャンプ | このノードを開く | 別タブで対象のオブジェクトページを開き対象ノードをフォーカス状態する |
| 起点を切り替えて開く | 起点を切り替えて開く | 「その他」内のオブジェクトが表示されるように起点を切り替えて系譜を再描画する |
| ノードにジャンプ | このノードを開く | 系譜画面を閉じ、対象ノードをフォーカス状態する |
| ワークフローにジャンプ | このワークフローを開く | 系譜画面を閉じ、対象ワークフローに移動する |
また、コンテンツごとに利用できるコマンドは異なります。
以下に紹介します。
| コンテンツ | 利用できるノードコマンド | 補足 |
|---|---|---|
| 分析プロジェクト | 開く,起点にする,削除 | |
| データソース | 開く,起点にする,削除 | ワークフロー系譜上では「開く」のみ |
| ダッシュボード | 開く,起点にする,削除 | ワークフロー系譜上では「開く」のみ |
| SQL ビルダー | 開く,起点にする,削除 | ワークフロー系譜上では「開く」のみ |
| データエクスポート | 開く,ノードにジャンプ,起点にする | 「ノードにジャンプ」はワークフロー系譜上のみ |
| その他 | 起点を切り替えて開く | |
| ワークフロー | ワークフローにジャンプ,削除 | |
| 中間データ | なし |
5. 系譜ポート&エッジ
系譜ノードにはポートが存在し、ポート間をエッジが繋ぎます。
左端のポートが入力、右端が出力となります。
エッジで接続された系譜ノードは、データの流れを表現しています。
6. 系譜起点表示
系譜画面のタイトルとして、起点のオブジェクト名が表示されます。
なお、ワークフロー系譜の場合は”「(プロジェクト名)」内のワークフロー系譜”と表示されます。
7. 表示コマンド
クリックすることで下記のコマンドを実行することができます。
| コマンド | 説明 |
|---|---|
| 拡大 | 系譜を拡大して表示 |
| 縮小 | 系譜を縮小して表示 |
| 全表示 | 系譜全体が画面内に全て収まるように表示 |
8. ミニマップ
系譜全体のうち、どこを可視化しているかを確認できます。
9. 閉じるボタン
系譜画面を閉じることができます。
画面外の領域をクリックしても同操作が可能です。
オブジェクトプレビュー
系譜ノードをクリックすると、系譜画面左側にオブジェクトプレビューが表示されます。
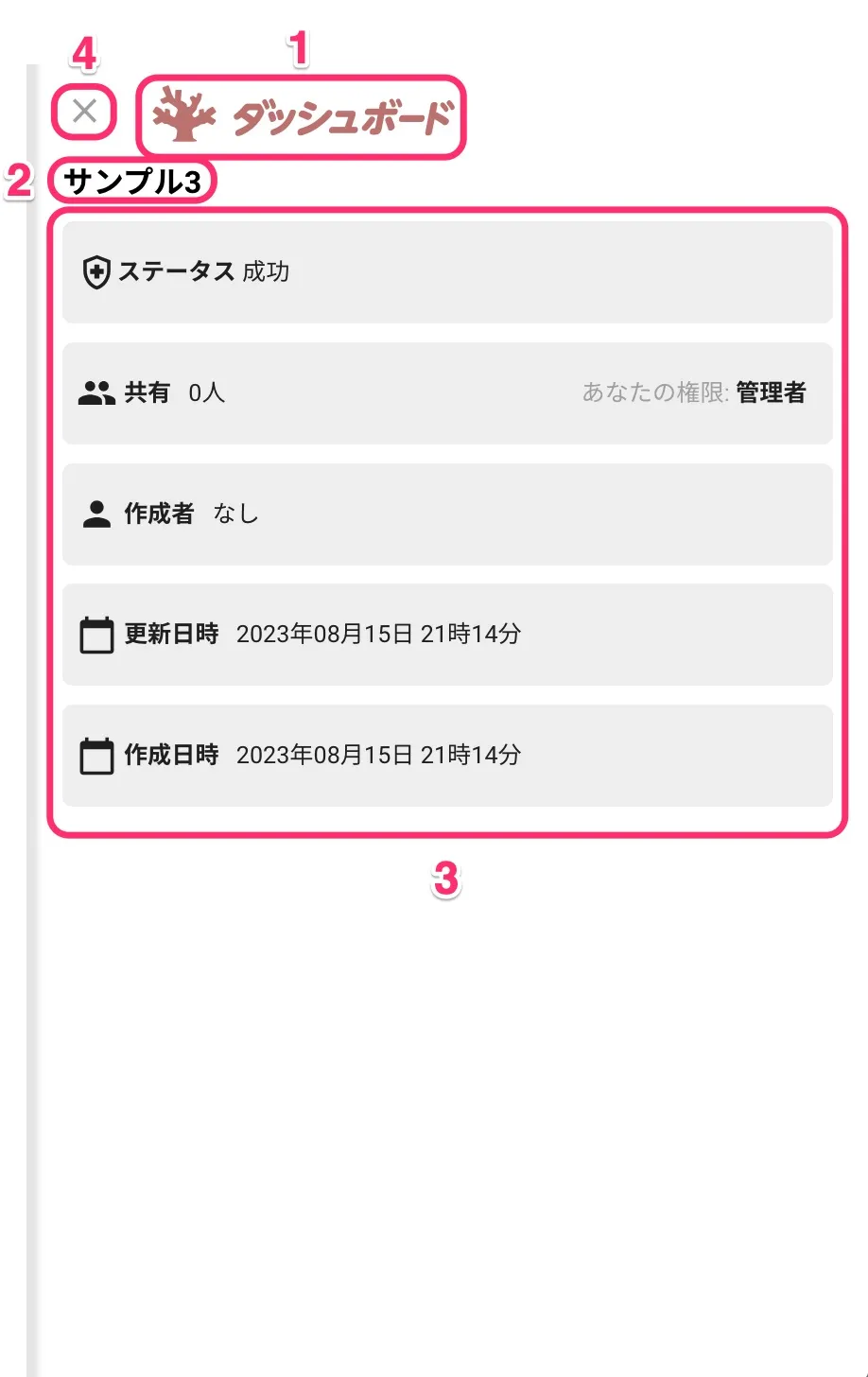
1. コンテンツロゴ
オブジェクトのコンテンツロゴが表示されます。
2. オブジェクト名
オブジェクト名が表示されます。
3. オブジェクト情報
クリックするコンテンツに応じて表示される項目は異なり、下記に紹介します。
| コンテンツ | 表示情報 | 補足 |
|---|---|---|
| 分析プロジェクト | ワークフロー名一覧 | |
| データソース | ステータス,権限情報,作成者,更新日時,作成日時 | |
| ダッシュボード | ステータス,権限情報,作成者,更新日時,作成日時 | |
| SQL ビルダー | 権限情報,作成者,更新日時,作成日時 | |
| データエクスポート | ステータス | |
| ワークフロー | ステータス | ワークフロー系譜のみで表示 |
| 中間データ | なし | ワークフロー系譜のみで表示 |
4. 閉じるボタン
プレビューを閉じます。
表示対象の仕様
系譜がどういう仕様で表示内容を決定しているかを知ることで、系譜の見方がわかりやすくなります。
なお、ワークフロー系譜の場合は「その他」にまとめられることなく、全オブジェクトが表示されます。
起点
系譜内のノードのうち、いずれか一つが「起点」という扱いになります。
この起点は、ノードコマンドを実施することで変更ができ、ノードクリック等の操作では変更できません。
系譜の表現
起点のノードは、外枠が太く表示されます。

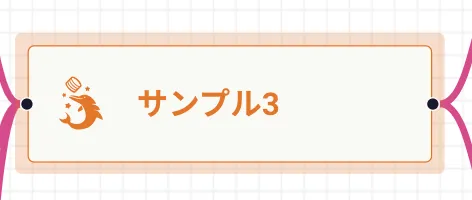
初期の起点の決まり方
初期は、系譜画面を開いたオブジェクト、およびワークフローが起点となります。
例を下記に紹介します。
- データソース A のページから横断系譜画面を開いた場合、データソース A が起点となる
- 分析プロジェクト B のページにて、ワークフロー 1 を開いた状態でワークフロー系譜画面を開いた場合、ワークフロー 1 が起点となる
系譜表示のルール
図の中の赤色が起点と想定し、系譜の表示ルールを紹介します。
起点に対して繋がりがあるオブジェクトはすべて表示される
起点と繋がりがあるオブジェクト、さらにそのオブジェクトと繋がりがあるオブジェクト…というように、起点から辿って繋がりがあるオブジェクトはすべて表示されます。
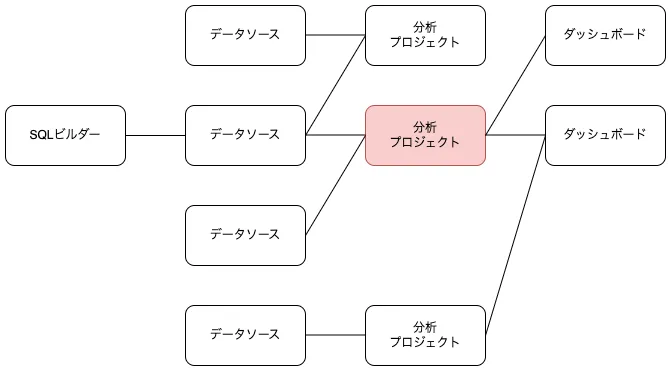
起点に対して入力方向、出力方向のオブジェクト以外は「その他」にまとめられる
左方向の矢印が「入力方向」、右方向の矢印が「出力方向」として扱われます。
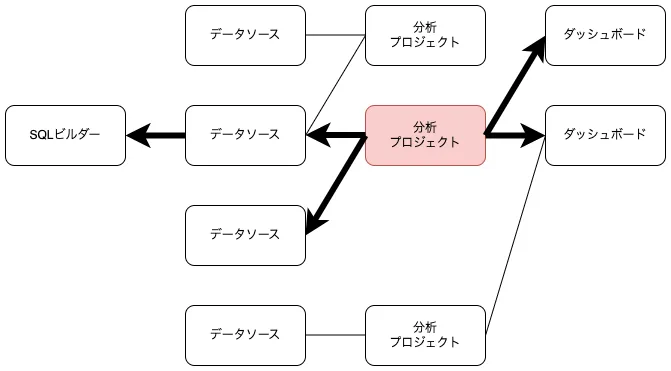
起点に対して入力方向、出力方向のオブジェクト以外は「その他」にまとめられます。
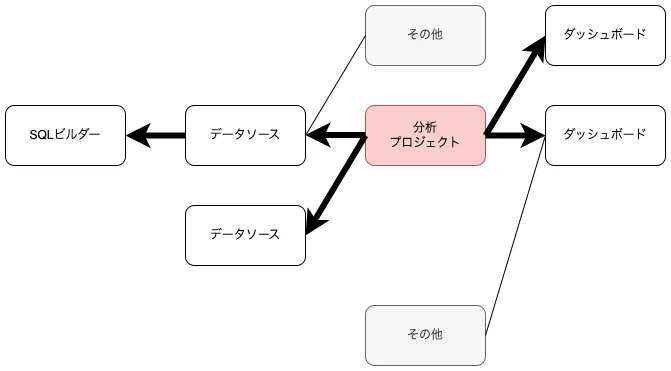
最終成果物を起点にした場合は例外
入力方向にある、分析プロジェクトから発生する最終成果物(ダッシュボード、データエクスポート)があれば、系譜に表示されます。 下記図の「ダッシュボード 2」は起点の「ダッシュボード 1」に対して入力方向にないが「分析プロジェクト」から発生しているため表示されます。
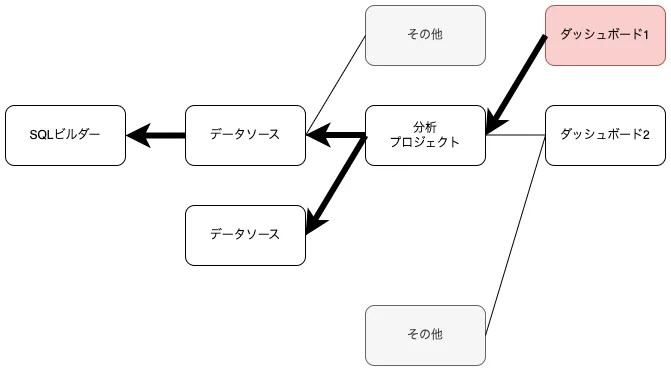
「その他」ノードを開くと繋がっているオブジェクトが起点になる
「起点を切り替えて開く」コマンド実施時、「その他」ノードと繋がっているオブジェクトが起点になり、系譜が再描画されます。
系譜内の操作
オブジェクトページを別タブで開く
ハイライトする
クリックしたノードの入力方向、出力方向にエッジが繋がるオブジェクトをハイライトすることができます。
※赤枠ノードがクリックされた状態
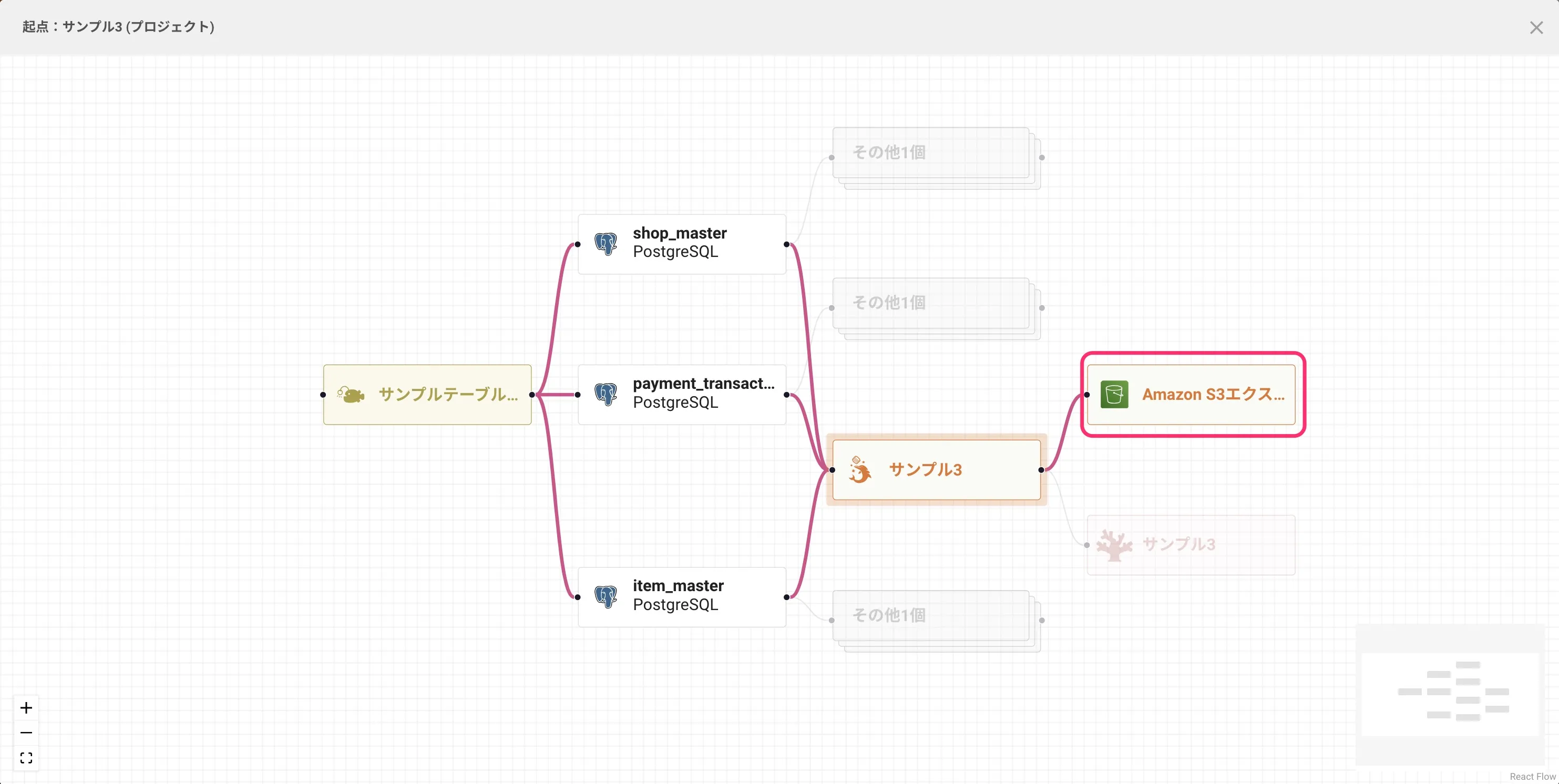
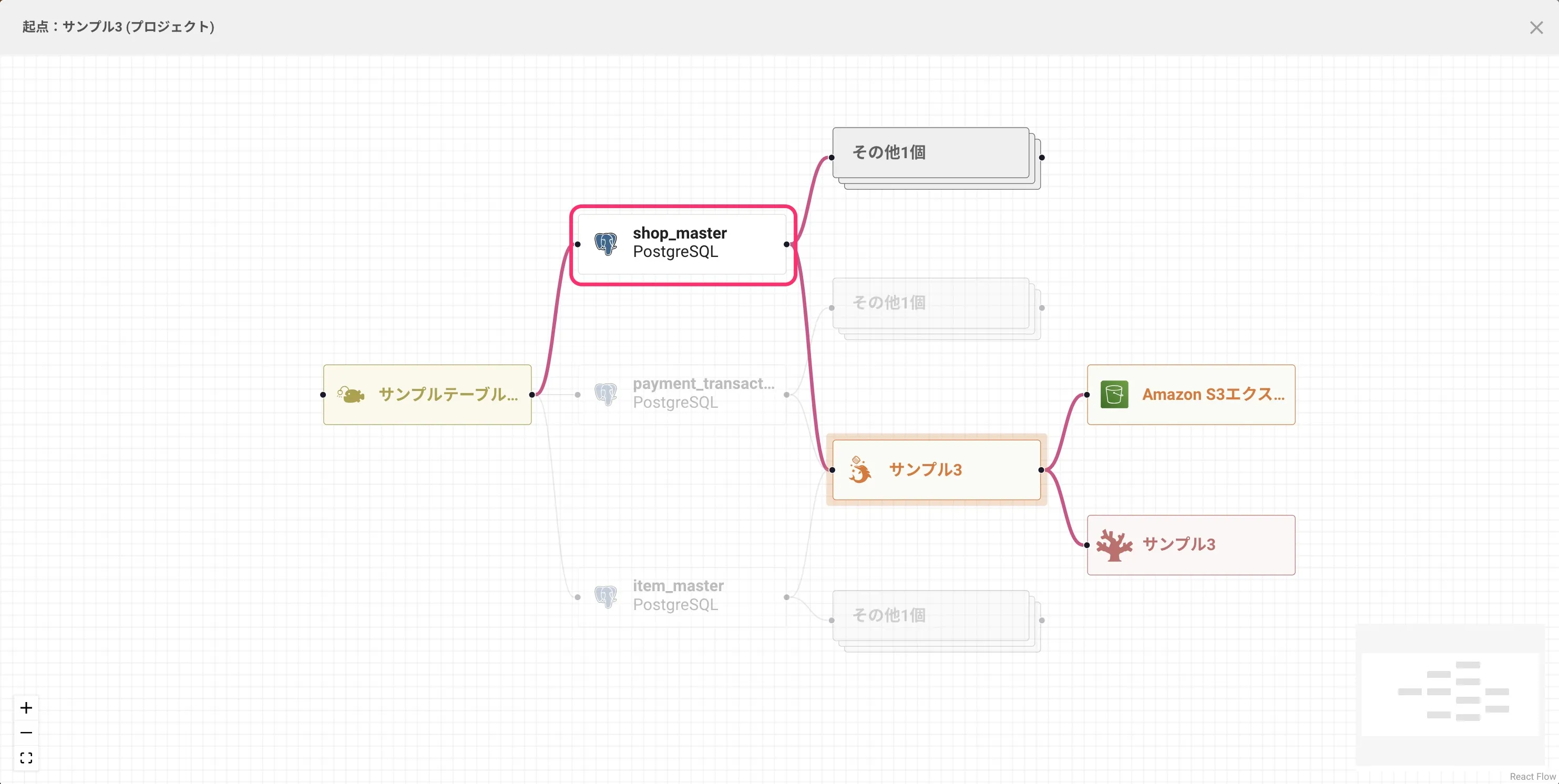
ワークフローにジャンプする
ワークフロー系譜のコマンドで、任意のワークフローにジャンプできます。
系譜とオブジェクトの権限の関係
系譜画面に表示されるオブジェクトは、画面を開いたユーザーの権限に関係なく、全て表示されます。
しかし、権限がないオブジェクトに対してノードコマンドの「開く」や「削除」を行うことはできません。