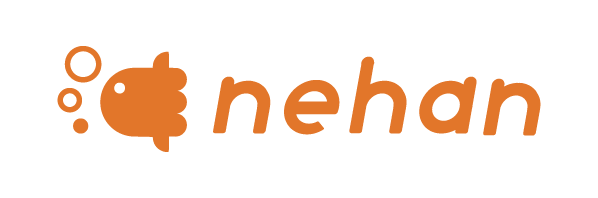画面構成
画面遷移は下記の通りです。
実行対象選択
コンテンツ選択
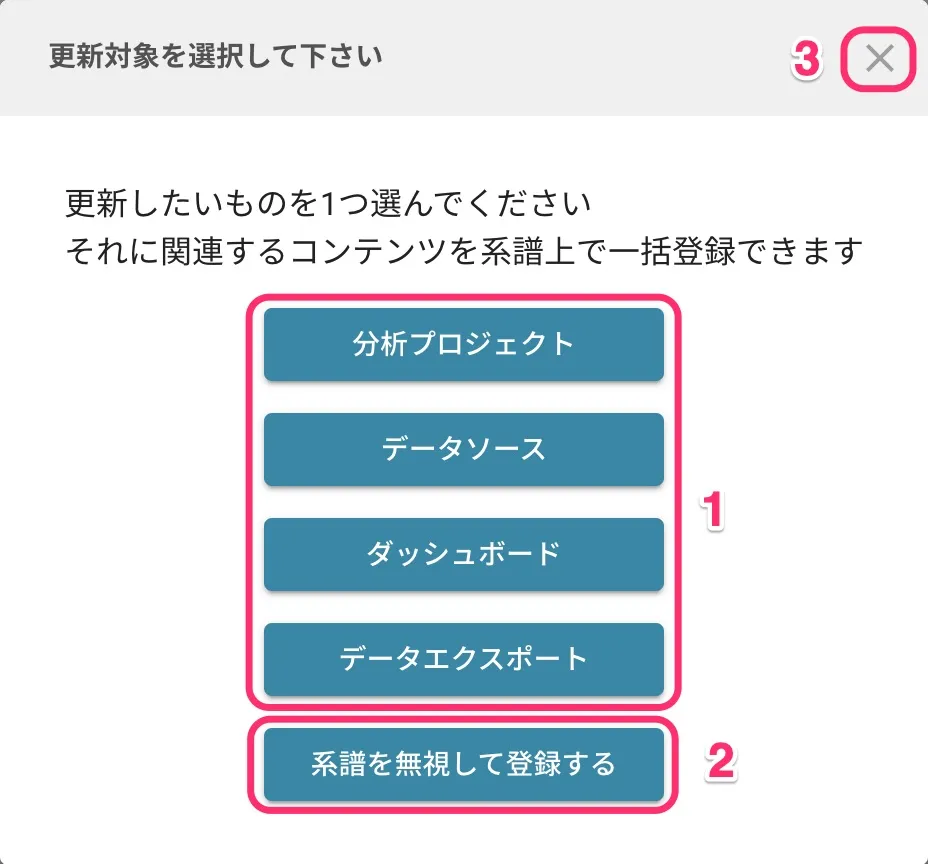
1. 系譜の起点対象を選択する
系譜から実行対象を選択するための起点を選びます。
- 分析プロジェクト
- データソース
- ダッシュボード
- データエクスポート
のうち、一つを選択可能です。
2. 系譜を無視して実行する対象を選択する
スケジュールを系譜ではなく手動で選択できます。
3. 閉じるボタン
画面を閉じます。
「実行対象一覧」画面が表示されます。
オブジェクト選択(系譜モード)
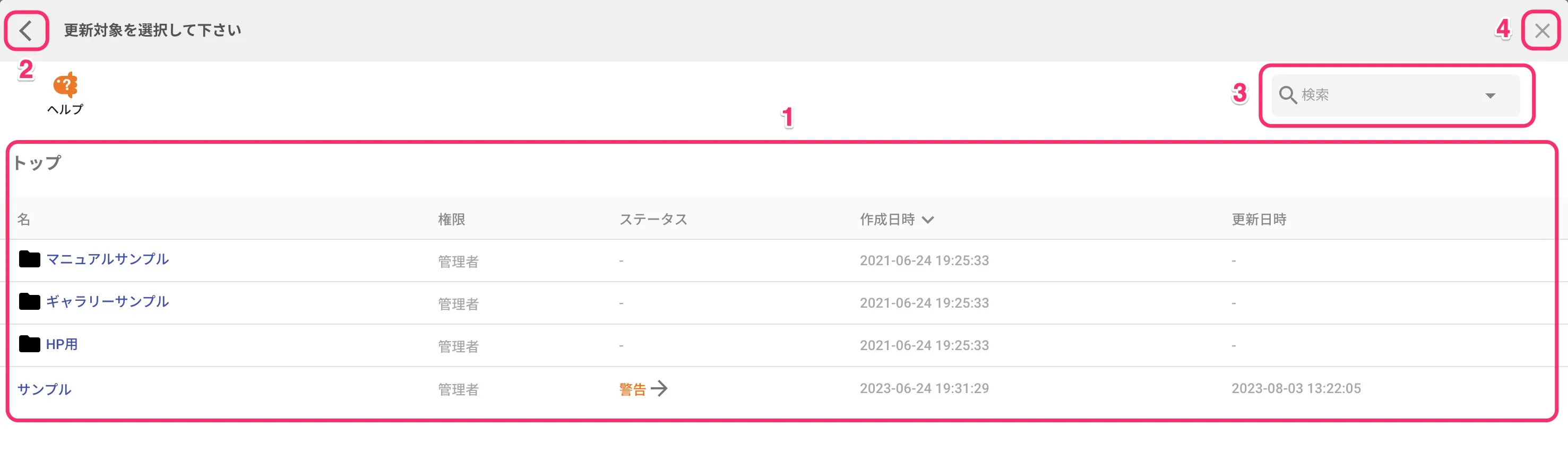
1. オブジェクト一覧
選択したコンテンツの作成済みオブジェクトが表示されます。
オブジェクト名をクリックすると、そのオブジェクトを起点にした系譜画面が表示されます。
2. コンテンツ選択に戻るボタン
コンテンツ選択画面に戻ります。
3. 検索ボックス
オブジェクト一覧を絞り込むことができます。
トップページ上の検索ボックス[!link]と同様の操作が可能です。
4. 閉じるボタン
画面を閉じます。
「実行対象一覧」画面が表示されます。
コンテンツ選択(系譜無視モード)
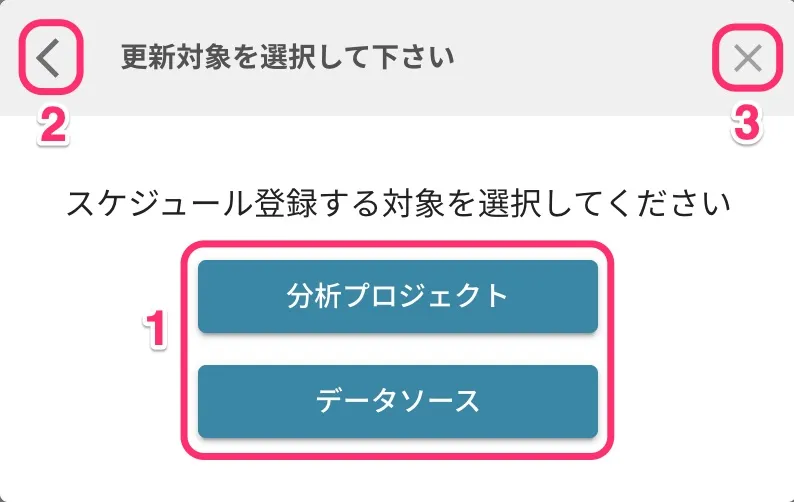
1. コンテンツ一覧
- 分析プロジェクト
- データソース
の中から一つを選択可能です。
2. コンテンツ選択に戻るボタン
コンテンツ選択画面に戻ります。
3. 閉じるボタン
画面を閉じます。
「実行対象一覧」画面が表示されます。
オブジェクト選択(系譜無視モード)
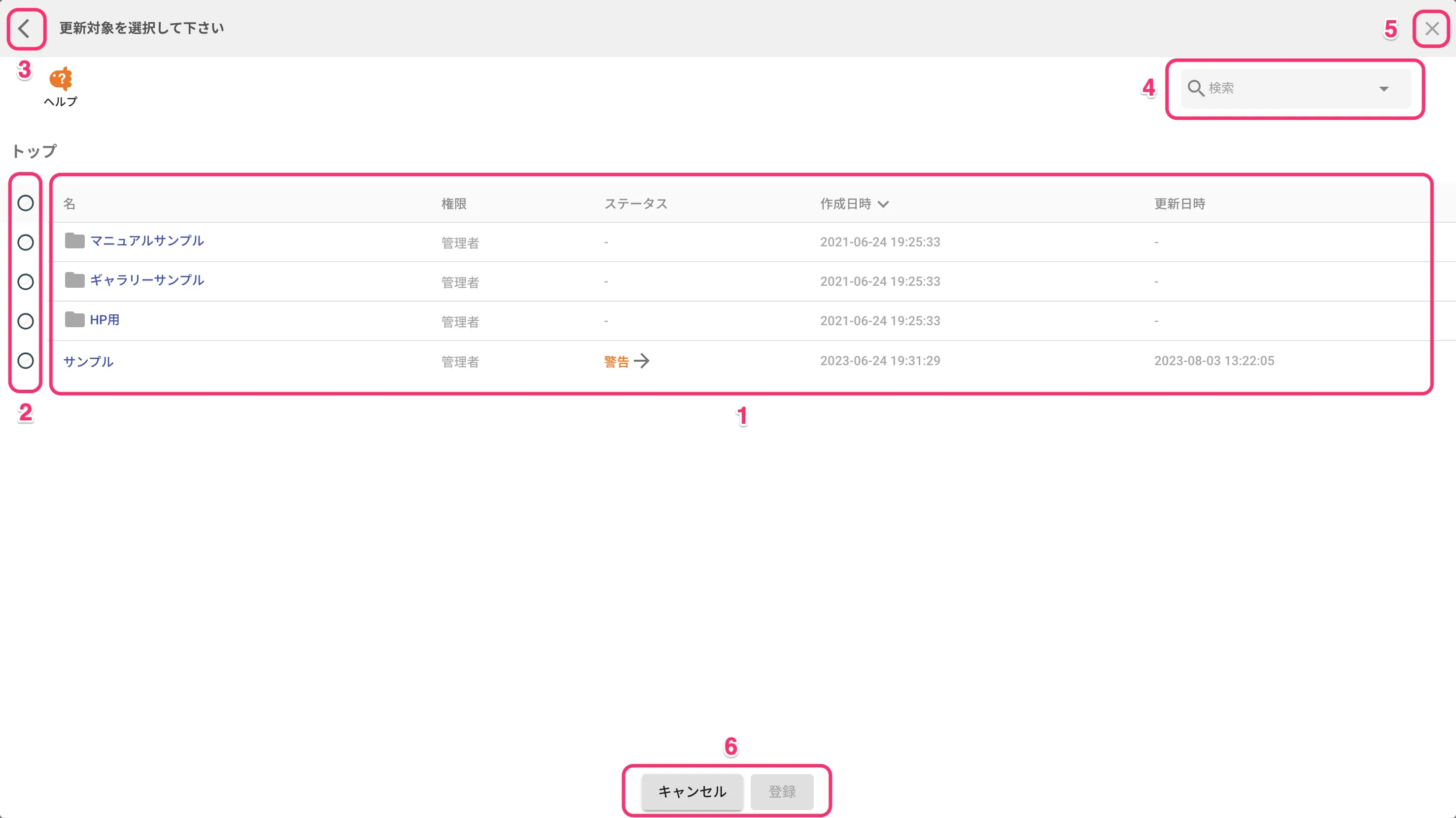
1. オブジェクト一覧
選択したコンテンツの作成済みオブジェクトが表示されます。
2. オブジェクト選択ボックス
選択したオブジェクトを実行対象に追加できます。
3. コンテンツ選択に戻るボタン
コンテンツ選択画面に戻ります。
4. 検索ボックス
オブジェクト一覧を絞り込むことができます。
トップページ上の検索ボックス[!link]と同様の操作が可能です。
絞り込むと、選択状態が解除されます。
5. 閉じるボタン
画面を閉じます。
「実行対象一覧」画面が表示されます。
6. 登録コマンド
| コマンド名 | 説明 |
|---|---|
| 登録 | 選択した対象をスケジュールに登録 |
| キャンセル | 画面を閉じ、「実行対象一覧」画面を表示 |
実行対象一覧
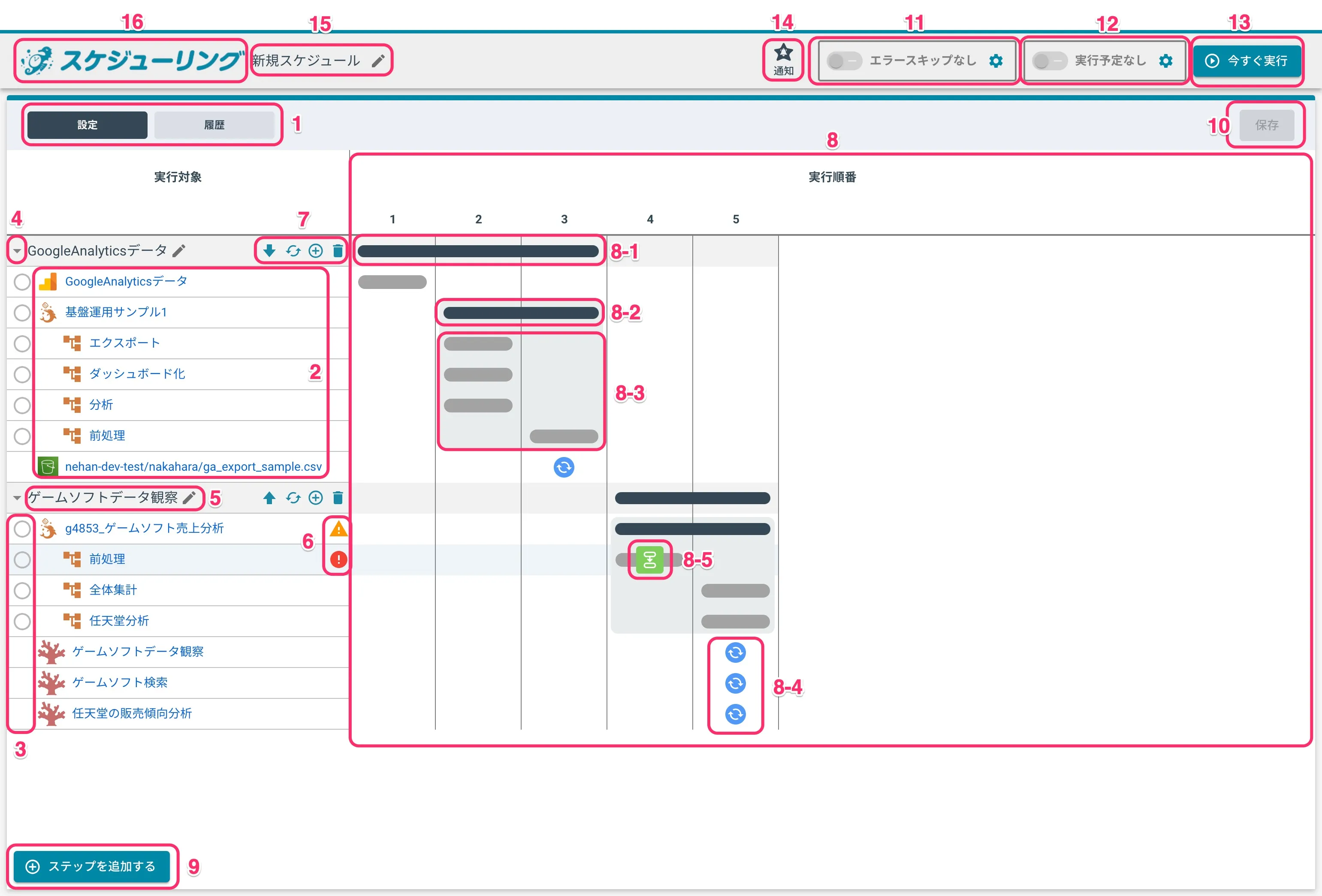
1. 設定と履歴の切り替えタブ
スケジュール設定と実行履歴を切り替えることができます。
実行履歴タブは、スケジュールが 1 回以上実行された後に表示されます。
2. 実行対象名
実行対象のアイコンとオブジェクト名が表示されます。
詳細は以下の通りです。
| コンテンツ | 表示アイコン | 表示オブジェクト名 |
|---|---|---|
| 分析プロジェクト | 分析プロジェクト機能アイコン | 分析プロジェクト名 |
| ワークフロー | ワークフロー機能アイコン | ワークフロー名 |
| データソース | データタイプアイコン | データソース名 |
| ダッシュボード | ダッシュボード機能アイコン | ダッシュボード名 |
| データエクスポート | データタイプアイコン | エクスポートファイル、テーブル名 |
また、対象をクリックすると以下のリストが表示され、操作が行えます。
| 操作名 | 説明 | 補足 |
|---|---|---|
| (対象名)を開く | 別タブで対象のオブジェクトページを開く | |
| 系譜を確認する | 対象をハイライトして、設定された系譜を開く | 系譜モードのみ表示 |
| 削除する | 対象をステップから削除する | 他の更新が依存する場合は非表示 |
3. 実行対象選択ボックス
実行対象の選択と削除などが行えます。
他の更新が依存するものは、選択ボックスが表示されません。
- ダッシュボード
- データエクスポート
- チェインデータソース
4. ステップ最小最大化ボタン
ステップを最小化して全体を確認しやすくできます。
5. ステップ名
実行対象グループのステップ名が表示されます。
ステップ名は次のルールで初期設定されます。
| 実行対象追加方法 | ステップ名 |
|---|---|
| 系譜モード | 系譜の起点にしたオブジェクト名 |
| 系譜無視モード |
また、ステップ名の右端の鉛筆アイコンをクリックすると、ステップ名を編集できます。
6. 実行対象ステータス
実行対象に問題がある場合、警告が表示されます。
アイコンにマウスカーソルを合わせるとメッセージが確認できます。
7. ステップコマンドエリア
ステップに対して実行できるコマンドが表示されます。
| コマンド名 | 説明 | 補足 |
|---|---|---|
| ステップ内の並び順を初期化 | 全実行対象の並び順を、対象追加時の初期並びに変更 | |
| ステップ内に実行対象を追加 | 実行対象が所属する系譜を開き、対象を追加できます | 系譜無視モードの場合は実行対象選択画面 > コンテンツを選択する(系譜無視モード)の画面が起動 |
| このステップを削除 | ステップ及びその実行対象をスケジュールから削除します | |
| このステップを上に移動 | ステップを一つ上のステップに移動する | 複数のステップがある場合のみ表示 |
| このステップを下に移動 | ステップを一つ下のステップに移動する | 複数のステップがある場合のみ表示 |
8. 実行順番確認エリア
各実行対象の実行順が表示されます。
実行順の表現パターンは次の通りです。
8-1. ステップ
ステップ内の実行範囲を確認できます。
8-2. 分析プロジェクト
分析プロジェクト内のワークフローの実行範囲を確認できます。
8-3. データソース、ワークフロー
データソースやワークフローの実行順を確認できます。
例えば、エクスポート、ダッシュボード、分析が同時に実行され、その後に「前処理」が実行されます。
8-4. データエクスポート、ダッシュボード、チェインデータソース
これらは他の更新が依存するものであり、単体で実行順をコントロールできませんが、どこで更新されるかをアイコンで確認できます。
8-5. 後続実行ボタン
実行対象にカーソルを合わせると、後続実行ボタンが表示され、「今すぐ実行」できます。
9. ステップ追加ボタン
新しいステップを最下部に追加できます。
10. 設定保存ボタン
スケジュール設定を保存します。
11. エラースキップ設定エリア
ステップごとにエラーをスキップし、スケジュールの実行が中断されるのを防ぎます。
12. 実行時間設定エリア
スケジュールを実行する頻度や時間を設定できます。
13. 今すぐ実行ボタン
スケジュールを直ちに実行できます。
14. 関連コンテンツリンク
スケジューリングに関連する他の nehan コンテンツにアクセスできます。
- 通知
15. 共通コマンド
他の nehan コンテンツでも利用できる共通機能です。
16. トップ画面に戻るボタン
トップ画面のスケジュール一覧に移動します。
実行履歴
実行履歴タブは、スケジュールの実行を 1 回以上行うと表示されます。
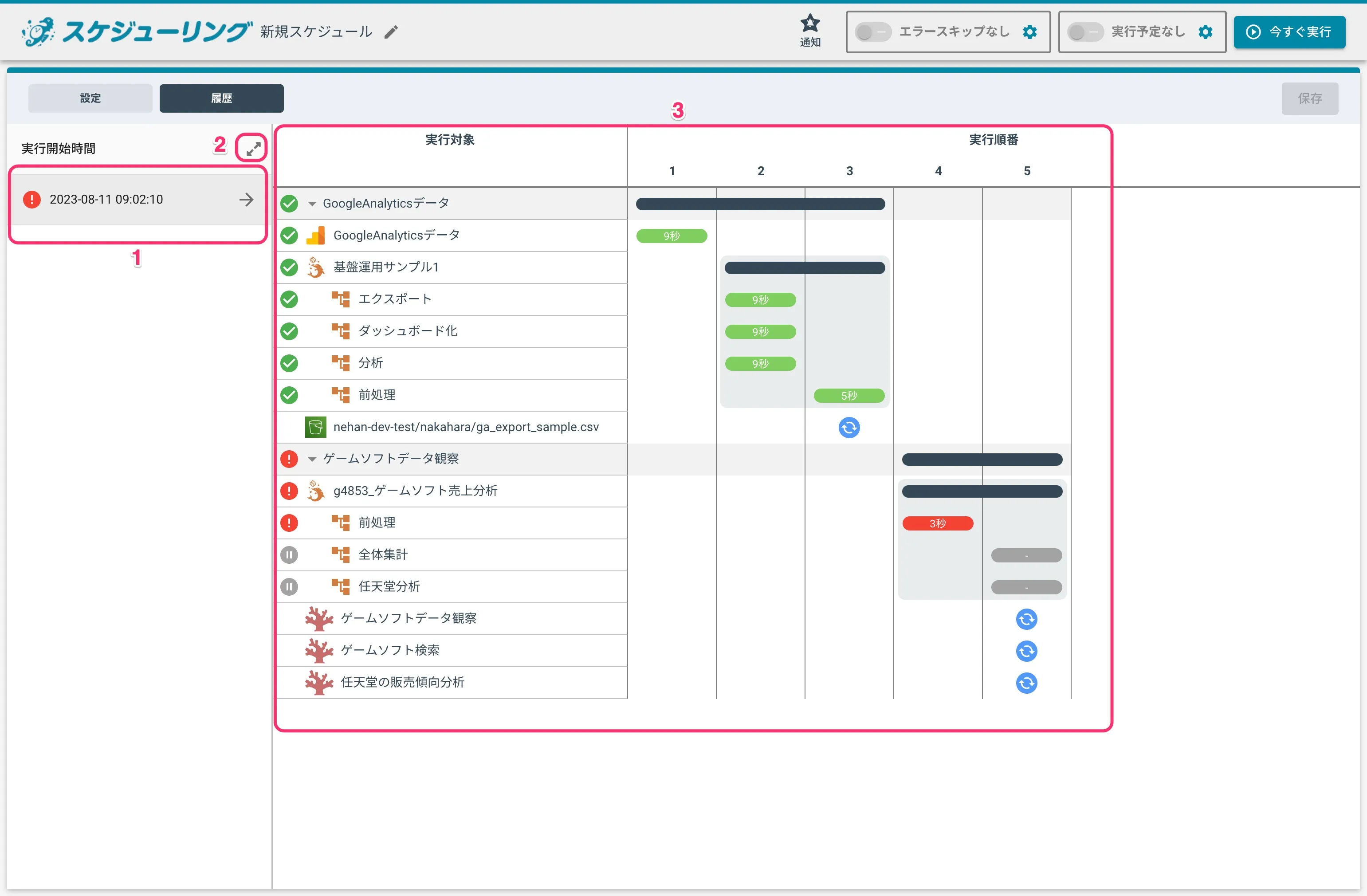
1. 実行一覧
過去に実行されたスケジュールの履歴を、新しい順に表示します。
2. 実行一覧の拡大表示
実行一覧を拡大表示し、より詳細な情報を得ることができます。
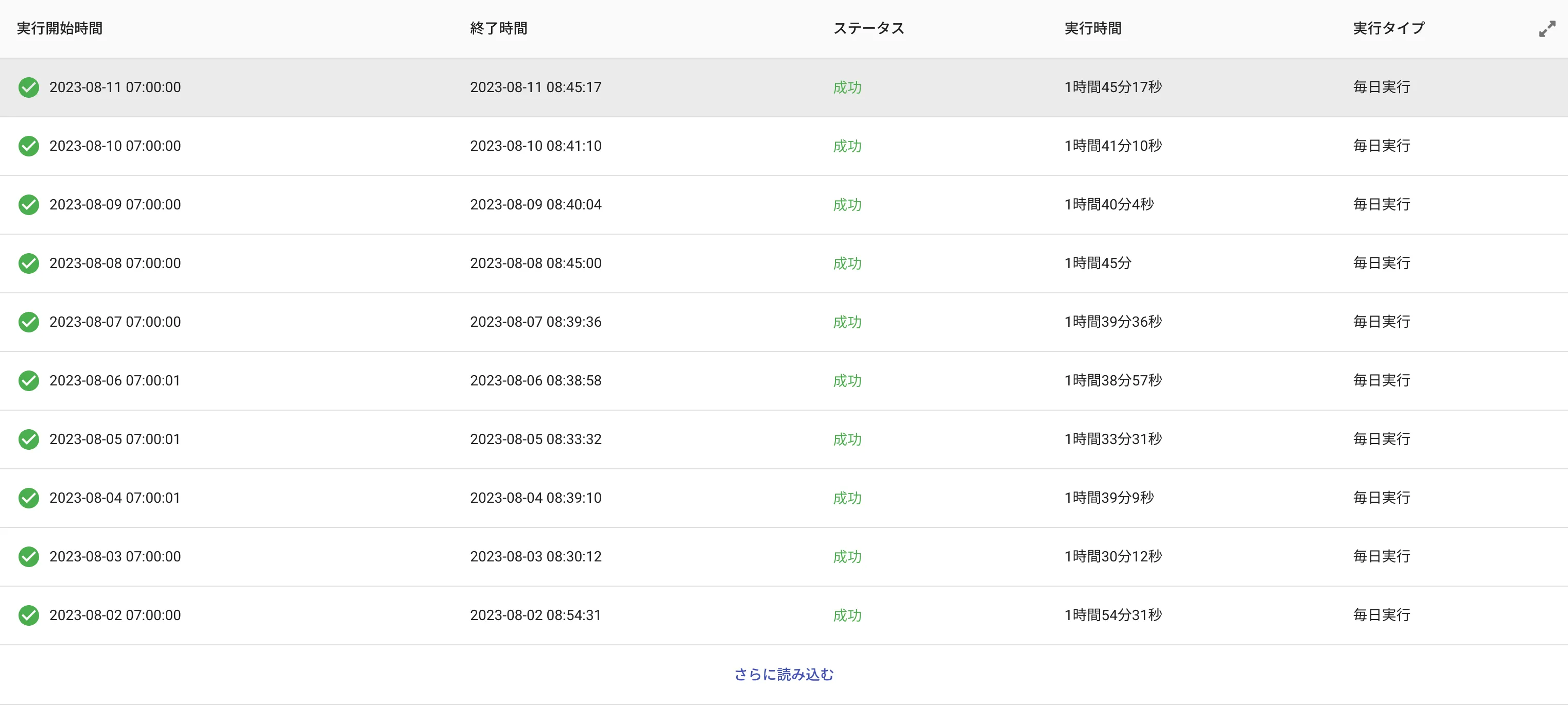
表示される項目は以下の通りです。
| 項目名 | 説明 |
|---|---|
| 実行開始時間 | 実行が開始された時間 |
| 実行終了時間 | 実行が終了した時間 |
| ステータス | 実行の状態 |
| 実行時間 | 実行にかかった時間 |
| 実行タイプ | 実行操作の種類 |
実行一覧が 10 件以上ある場合、11 件目以降は非表示になります。
「さらに読み込む」ボタンをクリックすると、全ての実行一覧が表示されます。
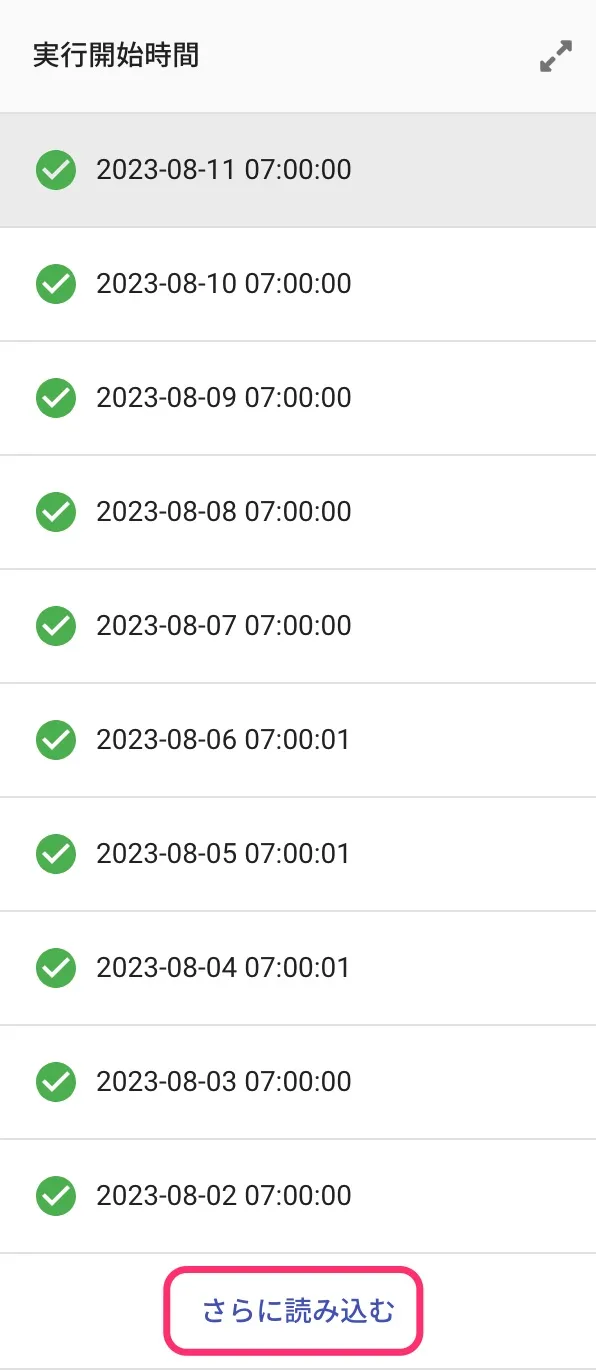
3. 実行結果詳細
過去の実行一覧の中からクリックすると、その実行の詳細が表示されます。
設定した実行対象の実行された時間とその結果が表示されます。
実行予定時間設定画面

1. 自動実行有効化スイッチ
スケジュールが保存され、かつ実行予定時間が設定されていれば、スイッチを ON にすることで自動実行を有効にできます。
2. 実行予定時間表示
実行時間が設定されていれば、その内容が表示されます。
設定がない場合は「実行予定なし」と表示されます。
3. 実行予定時間設定ボタン
このボタンをクリックすると、実行予定時間を設定する画面を開きます。
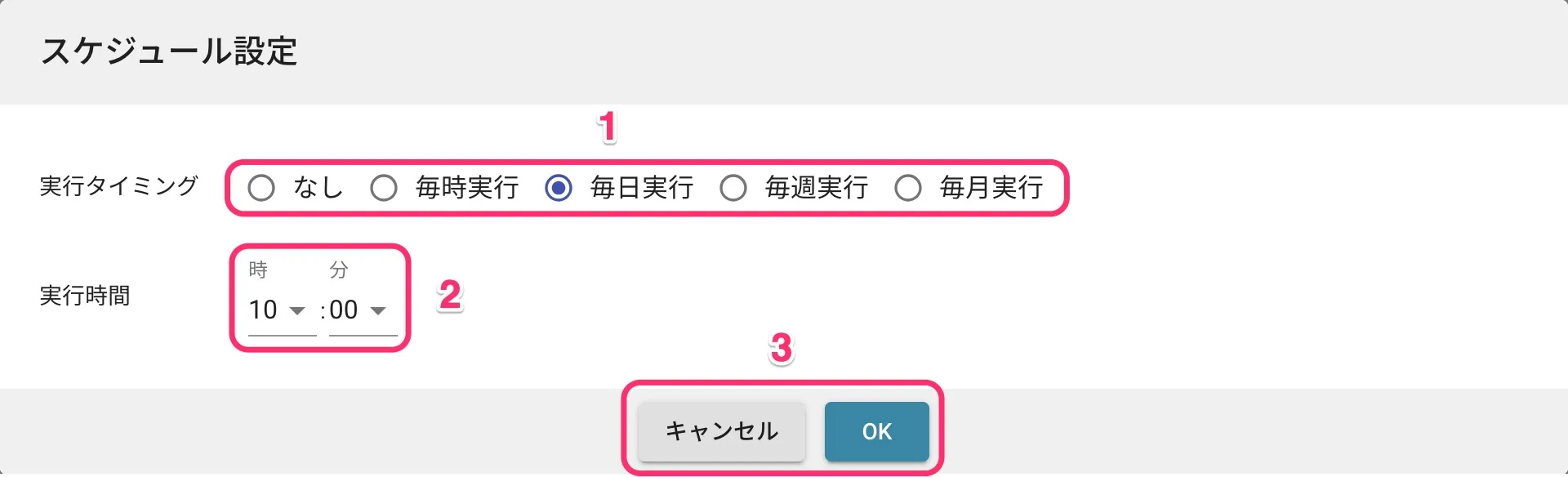
3-1. 実行タイミングの指定
実行タイミングは以下の 5 種類から選択できます。
| 実行タイミング | 説明 |
|---|---|
| なし | 実行時間を設定しない |
| 毎時実行 | n 分、もしくは n 時間おきに実行される |
| 毎日実行 | 毎日 n 時 m 分に実行される |
| 毎週実行 | 毎週指定した曜日の n 時 m 分に実行される |
| 毎月実行 | 毎月指定した日の n 時 m 分に実行される |
3-2. 詳細設定
実行タイミングに紐づく設定項目は以下の通りです。
| 詳細設定項目 | 説明 | 利用可能実行タイミング |
|---|---|---|
| 実行周期 | ”15 分ごとに実行”,“30 分ごとに実行”,“1 時間ごとに実行”,“3 時間ごとに実行”,“6 時間ごとに実行”,“12 時間ごとに実行”から 1 つ選択可能 | 毎時実行 |
| 実行時間 | 任意の時間を 1 つ設定可能 | 毎日、毎週、毎月実行 |
| 実行曜日 | 任意の曜日を複数選択可能 | 毎週実行 |
| 実行日 | 任意の日を複数選択可能 | 毎月実行 |
3-3. 登録コマンド
| コマンド名 | 説明 |
|---|---|
| OK | 実行予定時間を設定 |
| キャンセル | 設定中の内容を破棄し、画面を閉じ、直前の設定内容に戻す |
エラースキップ設定画面
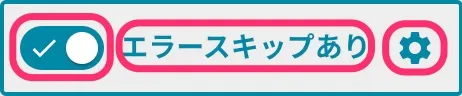
1. エラースキップ有効化スイッチ
スケジュールが保存され、かつエラースキップが設定されていれば、スイッチを ON にすることでスキップを有効にできます。
2. エラースキップ有効化状況表示
エラースキップが設定されていれば「エラースキップ設定あり」と表示されます。
設定されていない場合は「エラースキップ設定なし」と表示されます。
3. エラースキップ設定ボタン
このボタンをクリックすると、実行予定時間を設定する画面を開きます。
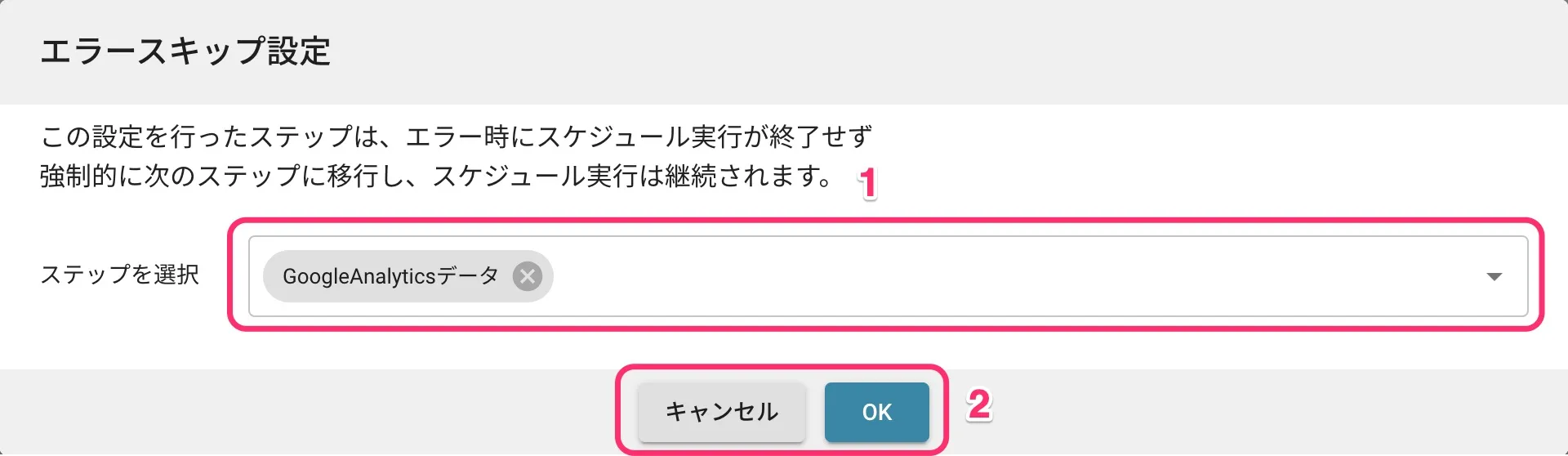
3-1. ステップ選択
スケジュール内のステップを複数選択できます。
選択したステップ内でエラーが発生した場合、そのステップの実行を中止し、次のステップの実行に移行します。
3-2. 登録コマンド
| コマンド名 | 説明 |
|---|---|
| OK | エラースキップを設定 |
| キャンセル | 設定中の内容を破棄し、画面を閉じ、直前の設定内容に戻す |
各コンテンツからのスケジュール確認画面
分析プロジェクト、データソース、ダッシュボードからもスケジュールを作成・確認できます。
特に分析プロジェクト内の「スケジュール」ボタンをクリックすると、以下の画面が表示されます。

画面構成はトップ > スケジュール一覧と同様ですが、以下の点で差異があります。
1. スケジュール新規作成ボタン
各オブジェクトから直接作成する場合は、そのオブジェクトを起点とした系譜モードでスケジュールを作成できます。
2. スケジュール一覧
表示されるのはそのオブジェクトが実行対象として登録されているスケジュールのみです。